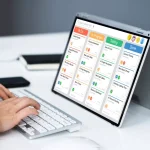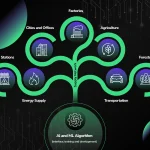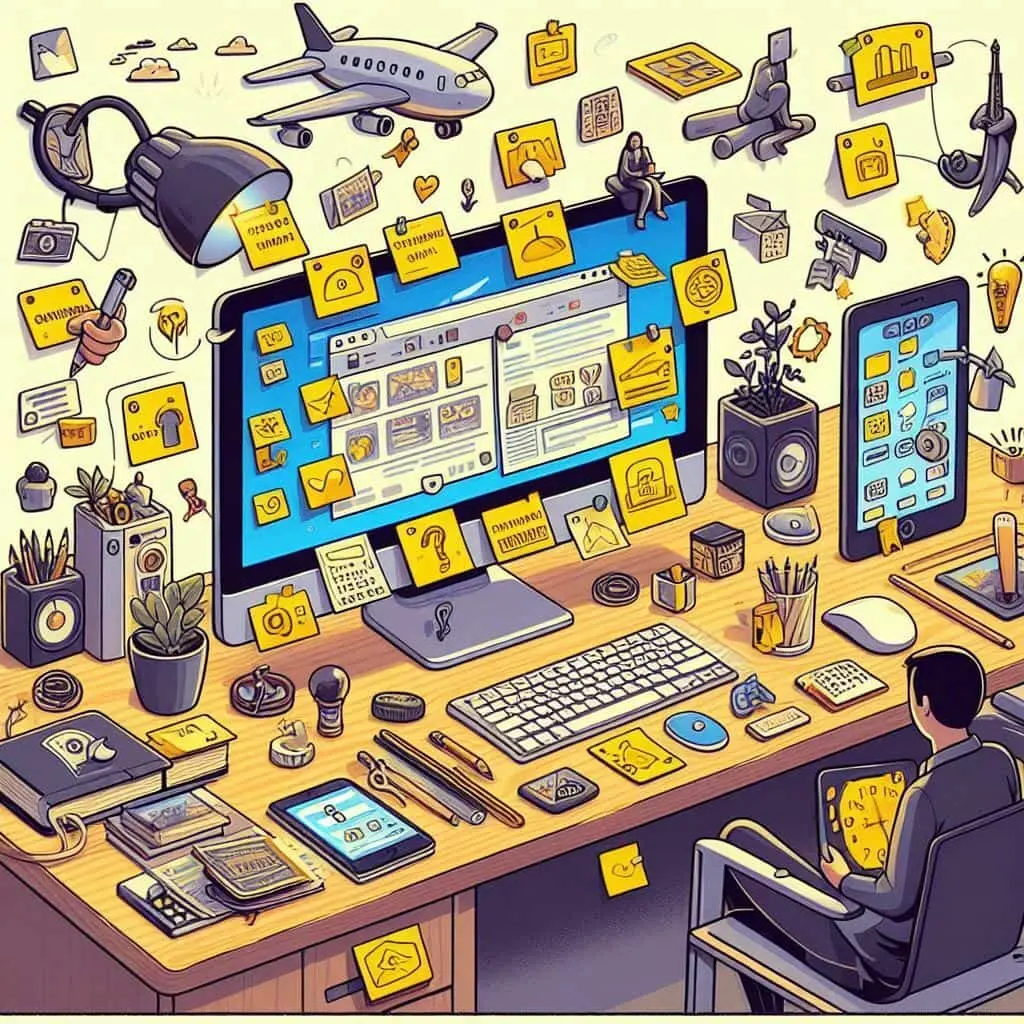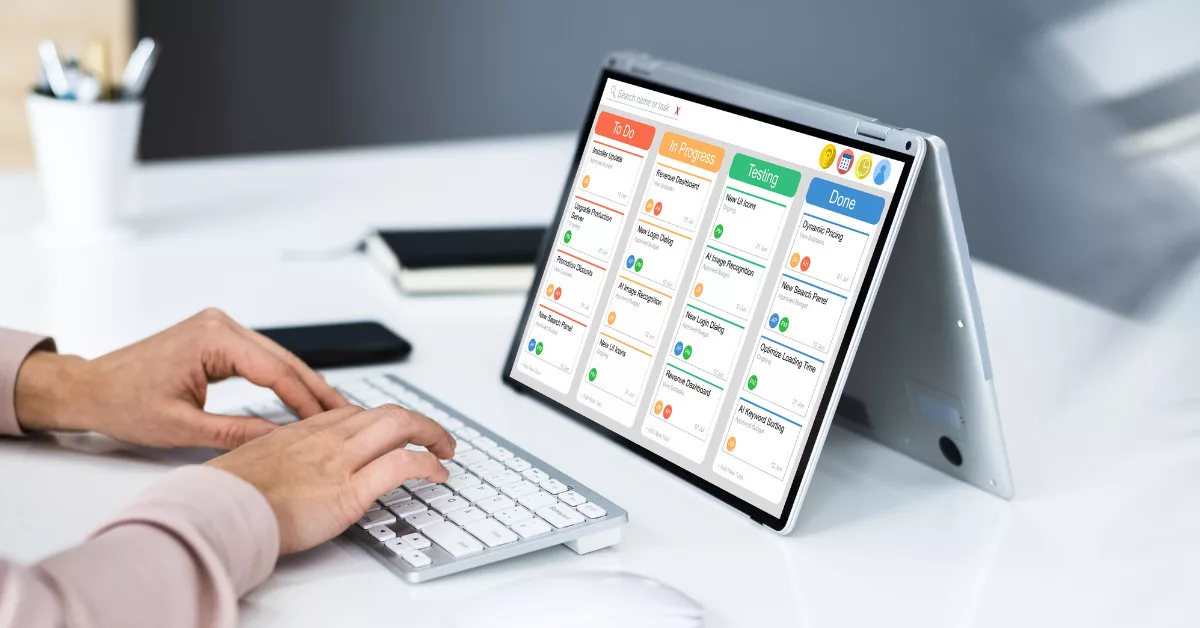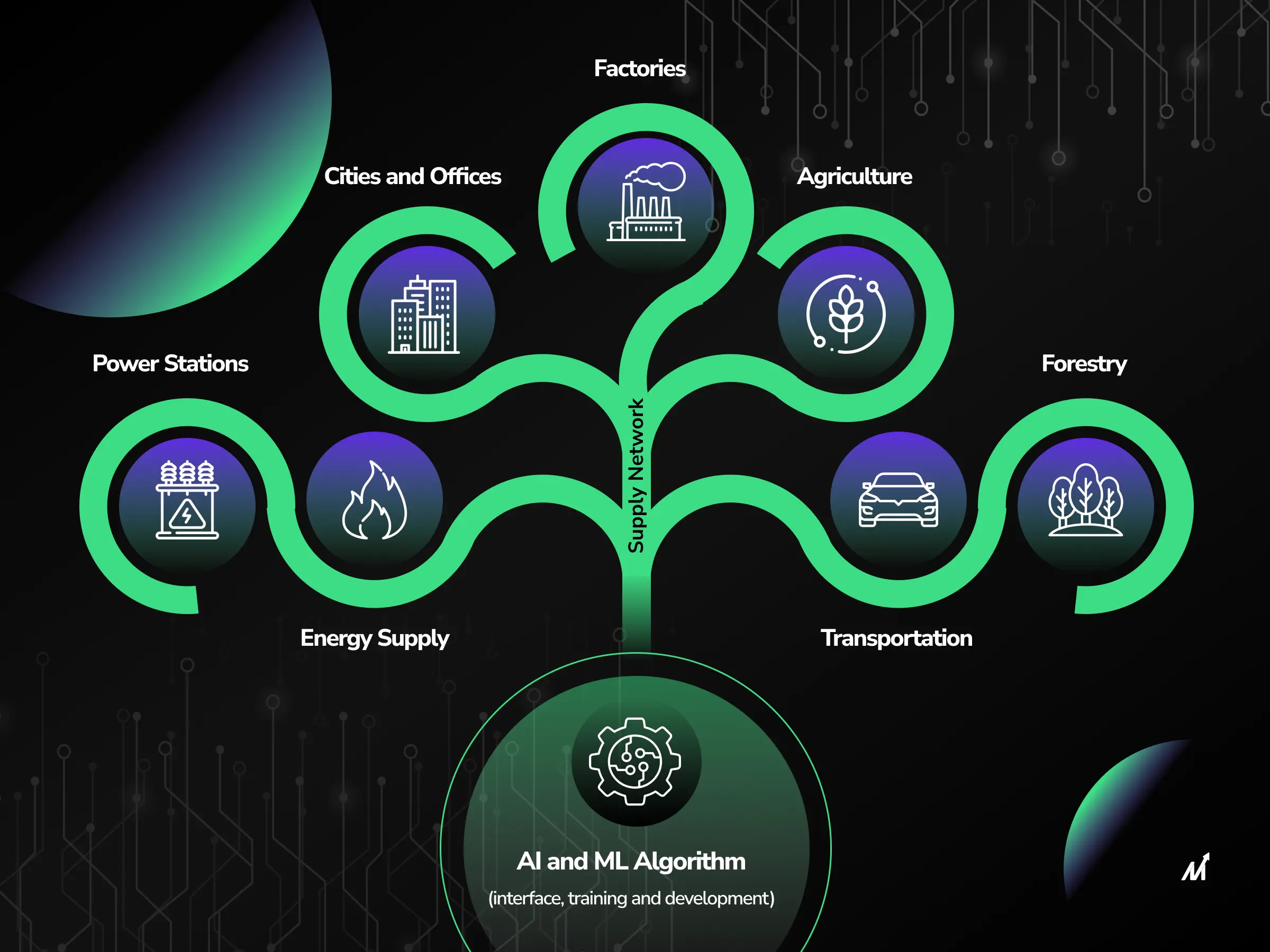Transferring sticky notes from Windows 10 to another computer is a crucial task for many users who rely on these notes to keep track of important information and reminders. By following a few simple steps, you can easily move your sticky notes to a new device without losing any data. This process involves locating the plum.sqlite file where the sticky notes are stored, making a backup, and then transferring the file to the new computer. Ensuring a smooth transition of your sticky notes ensures that you can continue to access and reference them on your new device effortlessly. In this article, we will guide you through the process of transferring sticky notes from Windows 10 to another computer, making the transition seamless and hassle-free.
It is very important to identify the location of sticky notes data in Windows 10 so that important data can be backed up and restored. The plum.sqlite file plays an important role in this process because it contains all the information stored in sticky notes. By copying this file to a USB drive or other backup source, users can easily transfer their sticky notes to another device. This simple but effective method enables data migration without losing sensitive information such as passwords and tracking numbers. Understanding where the plum.sqlite file is and how to use it for backup and recovery is critical for users who depend on sticky notes to organize and store important information.
The role of the plum.sqlite file in managing sticky notes data
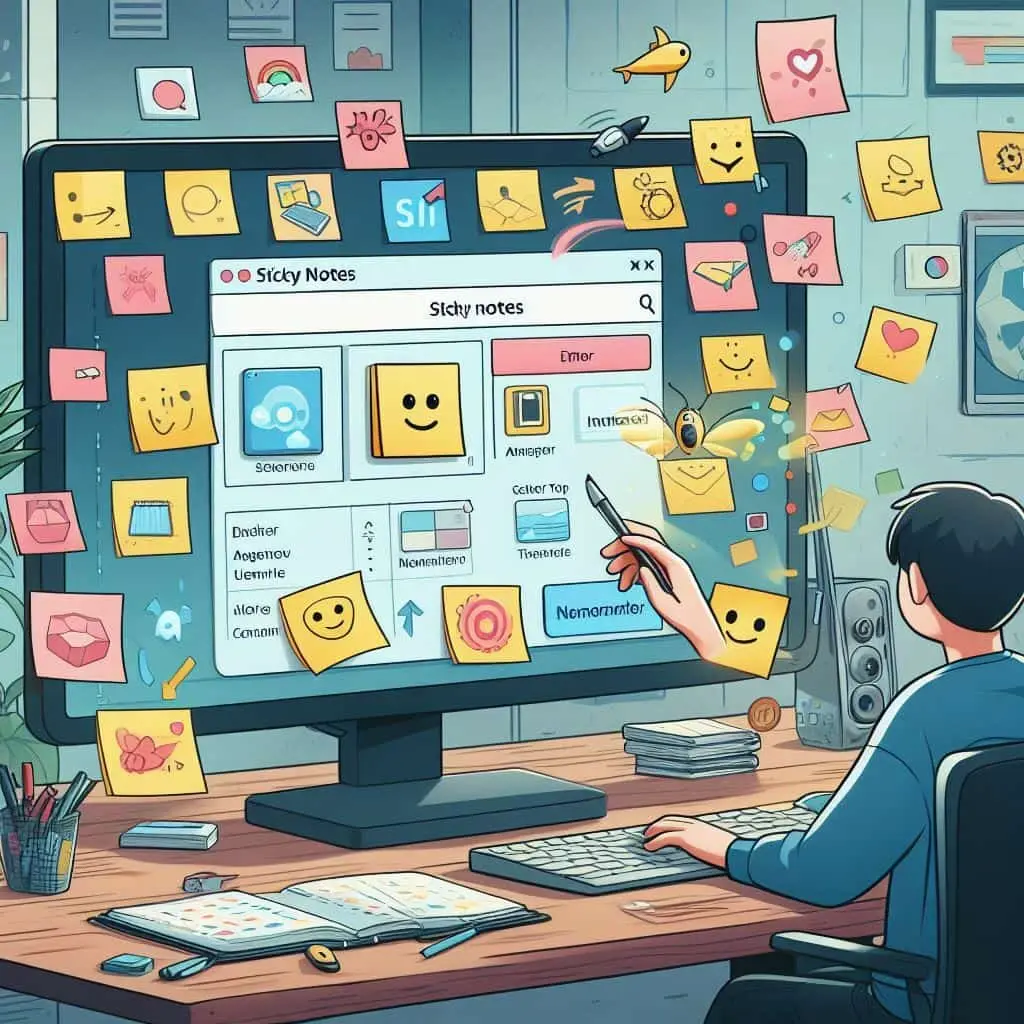
The plum.sqlite file serves as the basis for saving and restoring sticky notes in Windows 10, making it a key component in the data migration process. Despite the lack of a built-in feature for backing up sticky notes, users can still easily transfer their notes to another device by following the steps given in the article. By finding the plum.sqlite file and copying it to a backup source, users can ensure that their important data is safely stored and accessible on another device. This method provides a simple but effective solution to preserve critical information stored on sticky notes and allows users to transfer their digital notes to a new device without risk of data loss. Understanding the role of the plum.sqlite file is critical for users looking to preserve the integrity of their sticky notes data during the migration process.
How to identify the data location of sticky notes in Windows 10
When it comes to identifying the data location of sticky notes in Windows 10, it is very important to understand the steps involved in navigating to the storage location of sticky notes. By opening the Sticky Notes app, clicking the Settings icon, and selecting the Backup Notes option, users can easily save their notes to a specified location. This process ensures that sticky notes data is securely stored and accessible for future reference. Additionally, it’s important to understand the role of the plum.sqlite file in managing sticky notes data. This file plays a key role in storing and organizing notes, and it is very important for users to understand its function in the overall management of sticky notes data.
The process of transferring sticky notes in Windows 10
- Create a sticky note file
- Save it in a certain place
- Transfer it to another device for access
By following these steps, users can best transfer their notes and ensure they are easily accessible across devices. Understanding the process of uploading a sticky note file into the sticky notes program is also vital to transferring data smoothly. Additionally, enabling the sync and share options in the Sticky Notes app allows users to sync and share their notes between devices. Overall, a comprehensive understanding of where to store and manage sticky notes data files in Windows 10 is critical to transferring and managing data in the best possible way.
Backing up sticky notes in Windows 10 is a vital task for users who rely on this digital tool to save important information. While there is no built-in backup and restore feature, users can manually back up their sticky notes data by finding the plum.sqlite file in the %LocalAppData% directory and transferring it to a backup source such as a USB flash drive. . By following these steps, users can easily transfer their sticky notes to another device and ensure that their valuable data is preserved. Additionally, using the Sticky Notes app for backup can be a convenient way to access and retrieve notes across devices, providing a real-time experience for users who rely on this feature for productivity and organization.
Step one: Manual backup of sticky notes data
Go to the %LocalAppData% directory in Windows 10 and find the plum.sqlite file.
Transfer this file to a backup source such as a USB flash drive.
Step Two: Use Sticky Notes app for backup
By running Sticky Notes app, you can easily use its backup feature. This feature enables access and retrieval of notes across devices and provides a real-time experience for users.
To prepare to transfer sticky notes in Windows 10, you must first find the plum.sqlite file where the notes are stored. This can be done by accessing the %LocalAppData%\Packages\Microsoft.MicrosoftStickyNotes_8wekyb3d8bbwe\LocalState directory on your computer. Once the file is found, you can copy it to a USB flash drive or other backup source for safe keeping. When transferring notes to another device, just drop the plum.sqlite file into the Sticky Notes folder on the new device and restart the computer to confirm the changes. This process ensures that your important data is safely transferred to the new device.
Choosing the right storage medium for transfer
Choosing the right storage medium for transferring sticky notes is critical to ensure the safety and health of your data. It is recommended to use a USB flash drive or other reliable backup source to save the plum.sqlite file containing your sticky notes. By choosing a secure and accessible storage environment, you can confidently transfer your notes to another device without the risk of data loss. Moreover, by following the provided step-by-step instructions, such as copying and pasting the file into the Sticky Notes folder of the new device, the transfer process will be smooth and successful. By carefully choosing the right storage medium and following the specified steps, you can be well prepared to transfer your sticky notes to Windows 10.
Transferring Sticky Notes to a new computer can be a bit tricky since Windows 10 does not have a built-in feature for this task. However, by following a few simple steps, you can easily locate and transfer your Sticky Notes data.
Locating the Sticky Notes folder on the new computer
The first step in transferring Sticky Notes to a new computer is to locate the folder where Windows 10 stores the Sticky Notes data. This can be done by accessing the %LocalAppData% path on your computer. Once you have located the plum.sqlite file, you can proceed to the next step.
Replacing the existing data file with the backup
After locating the plum.sqlite file, you can make a backup of this file by copying it to a USB drive or another backup source. Once you have the backup file ready, you can then paste it into the Sticky Notes folder on the new computer. By replacing the existing data file with the backup, you can successfully transfer all your important Sticky Notes to the new device.
Additional Tips:
- Make sure to safely eject the USB drive after copying the backup file.
- Double-check the file location before pasting the backup file into the new computer.
In conclusion, transferring Sticky Notes to a new computer involves backing up and restoring the data file to ensure a seamless transition. Despite the lack of a built-in feature for this task, users can easily transfer their Sticky Notes by following the steps outlined in the article. By copying the plum.sqlite file to a backup source and then pasting it into the Sticky Notes folder on the new device, users can effectively transfer all their important notes. This process ensures that crucial information stored in Sticky Notes, such as passwords or important dates, can be seamlessly moved to a new computer without any data loss.
Using the provided information, the process of transferring adhesive tapes in Windows 10 is explained in detail and with emphasis on their successful transfer. The heading “Completing the Transfer” is supported by subheadings that provide detailed entry into the steps necessary to ensure a successful transfer. The first subheading, “Restarting the computer for changes to take effect,” emphasizes the importance of restarting the computer after copying the plum.sqlite file to a USB drive and copying it to the sticky tapes folder on the other machine. This step verifies the changes made during the transfer process and ensures that the adhesive tapes are correctly restored. The second sub-heading “Launching Sticky Tapes to Verify Transfers” highlights the final verification step to ensure a successful transfer. By setting up sticky notes on the new device, users can confirm that their notes have been successfully transferred and that the transition to the new device has gone smoothly.
The steps to restart the computer for the changes to take effect include the following:
- Copy the plum.sqlite file to a USB drive
- Copy it to the sticky tapes folder on another device
- Restart the computer to confirm the changes
The data provides a clear and concise guide to backing up, restoring, and migrating sticky tapes in Windows 10. This data points to the lack of a built-in feature to transfer sticky tapes to another computer, providing a solution for users to manually back up and restore their important data. The outlined steps, from finding the tape file to copying and duplicating it to a new device, provide a simple approach to transferring tapes. By following these guidelines, users can ensure that their critical data, such as passwords and tracking numbers, is securely transferred to another device. All in all, the detailed process presented in the data enables users to finish the transfer of adhesive tapes with ease and confidence.
conclusion
In conclusion, transferring Sticky Notes from Windows 10 to another computer is a crucial task to ensure the safety and accessibility of important data. Despite the lack of a built-in feature for backup and retrieval, users can manually save their Sticky Notes data by locating the plum.sqlite file in the %LocalAppData% directory and transferring it to a secure backup source. By following the steps outlined in this article, users can successfully prepare for and execute the transfer of their Sticky Notes to a new device without the risk of data loss. This simple yet effective solution offers users peace of mind knowing that their digital notes can be safely moved to a new computer. By understanding the process and emphasizing successful transfer, users can confidently manage their important information stored in Sticky Notes on Windows 10.