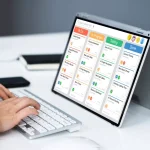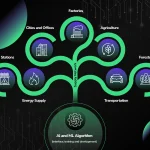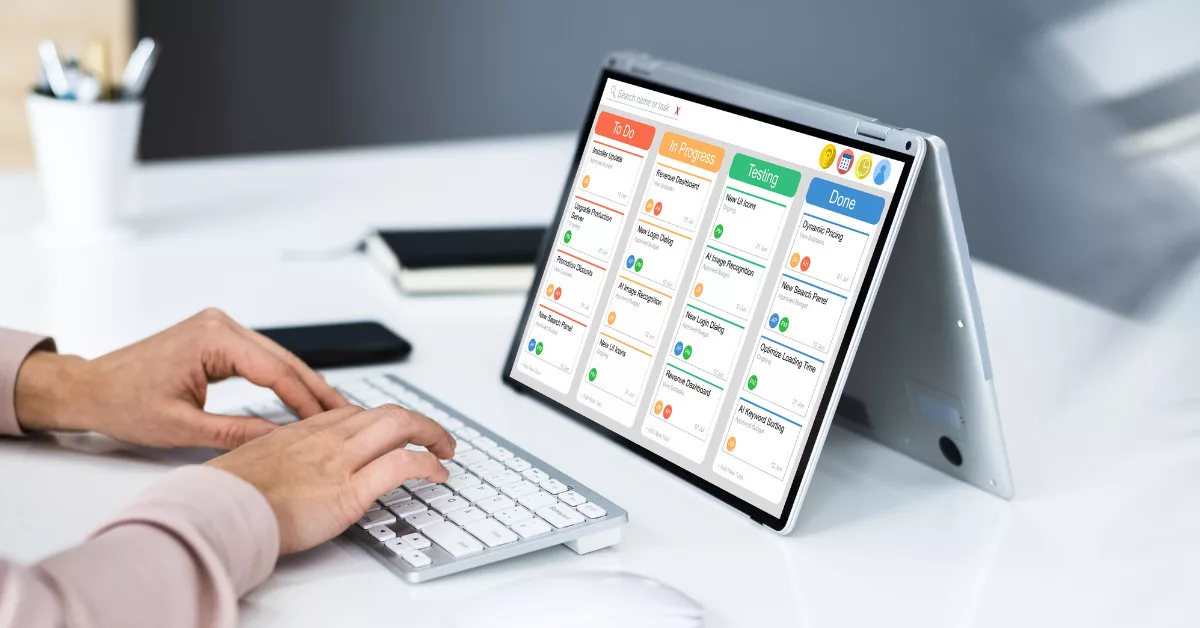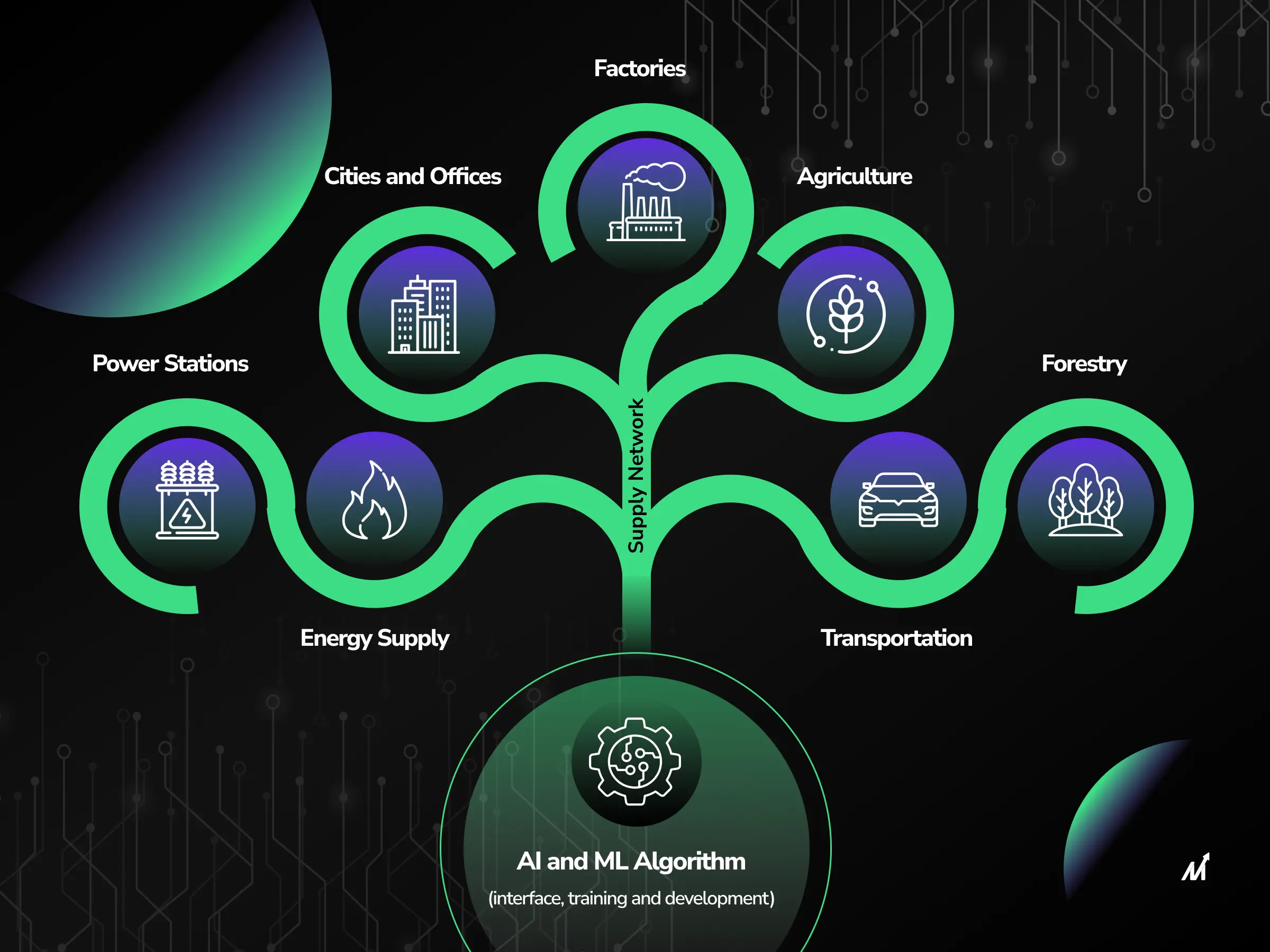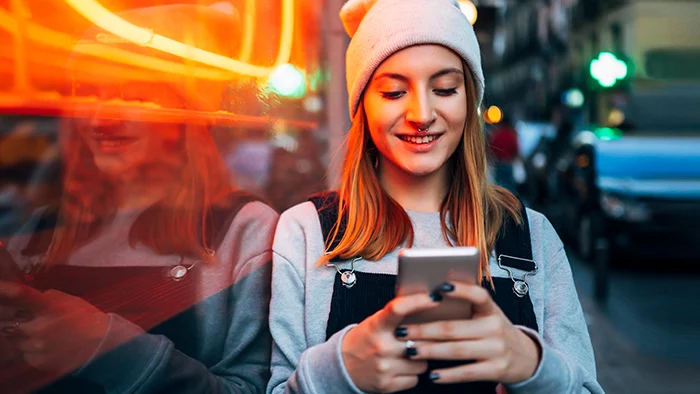Installing the Qualcomm HS-USB QDLoader 9008 driver manually on your Windows PC is crucial for various tasks such as flashing firmware on Qualcomm-powered Android devices. By following a few simple steps, you can ensure that your device is recognized correctly and ready for any necessary software updates or repairs. This process involves downloading the driver from a reliable source, enabling Developer Options and USB Debugging on your Android device, and executing specific commands in PowerShell to reboot your device into Emergency Download Mode. Once the driver is installed, you can easily connect your device to your computer and carry out tasks like flashing stock firmware with ease. In this article, we will guide you through the step-by-step process of manually installing the Qualcomm HS-USB QDLoader 9008 driver to ensure smooth device connectivity and functionality.
To prepare your computer and Android device for various tasks such as unbricking or flashing the original firmware, it is necessary to download and install the Qualcomm HS-USB QDLoader 9008 driver. These drivers are critical for your computer to recognize your device in Emergency Download mode. By following the steps provided, ensure that your Windows 11, 10, 8.1, 8, or 7 computer is equipped with the necessary drivers to recognize your device and perform tasks such as transferring files or running ADB commands. It should be noted that these drivers are specifically designed for devices with Qualcomm Snapdragon processors, allowing you to recover your device from bricked mode by booting it into EDL mode.
Installing Qualcomm HS-USB QDLoader 9008 driver

Installing Qualcomm HS-USB QDLoader 9008 drivers has two methods: automatic/direct installation and manual installation. The automated method simplifies the process by using an installation wizard. However, if this method fails to detect your Android device, the manual installation method provides step-by-step guidance for a successful installation. By following these instructions, you can efficiently install the drivers on any Windows 32 or 64-bit computer and have your device recognized as ‘Qualcomm HS-USB QDLoader 9008’ in Device Manager.
Pre-installation requirements
Before you start installing Qualcomm drivers, you need to adhere to some prerequisites. This includes downloading and installing the latest version of ADB and Fastboot tools, enabling USB Debugging on your Android device, and turning off Driver Signature Verification on Windows 8 or later. By following these prerequisites, you can ensure that the installation process proceeds correctly and avoid any problems that may occur during the installation of drivers. Also, it’s important to download the correct version of the Qualcomm USB drivers based on the installation method chosen, to ensure compatibility with your computer’s CPU architecture.
Connecting your device to a computer is necessary to perform various tasks such as transferring files, running ADB commands, and even modifying the device in case of firmware compatibility issues. One of the critical steps in this process is verifying the connection of the device with ADB commands, which ensures that the device is recognized by the computer. This step is especially critical when you’re dealing with devices with Qualcomm Snapdragon processors, as it allows you to restore bricked devices using tools like QPST. Additionally, starting the Emergency Download Mode (EDL) on your device to install the original firmware and restore the device from a bricked state is a critical part of the pairing process.
Use a USB cable to connect your smartphone to the computer
Using a USB cable to connect your smartphone to a computer is the first step in establishing a connection and enabling tasks such as file transfer and running ADB commands. However, for devices with Qualcomm processors, it is necessary to install Qualcomm HS-USB QDLoader 9008 drivers on your PC to recognize the device in emergency download mode. These drivers play a vital role in enabling the device to be recognized by the PC as ‘Qualcomm HS-USB QDLoader 9008’ in Device Manager and enable recovery of bricked devices. Additionally, enabling USB Debugging on your device and turning off driver signature verification on Windows PCs are prerequisites for successful driver installation and device detection.
Enhanced Emergency Download Mode (EDL) on your device
In cases where the automatic installation method fails, a manual installation method becomes necessary to ensure that the device is correctly recognized by the PC. This method includes steps like rebooting the device into EDL mode, finding the device in Device Manager as ‘QHUSB_BULK’ and manually installing the Qualcomm HS-USB QDLoader 9008 drivers. By following these steps, users can troubleshoot unrecognized devices and successfully establish a connection between the device and computer for tasks such as flashing original firmware and restoring devices. In general, connecting your device to a computer with the necessary drivers and settings is essential for device management tasks and debugging scenarios.
Installing Qualcomm HS-USB QDLoader 9008 driver is essential for users who want to recover their Qualcomm phone or tablet in EDL mode. The driver installation process includes accessing the device manager on the computer, updating the driver for the connected device, browsing and selecting the extracted driver files, and completing the installation process. If a device is damaged due to incompatible software, flashing the original firmware using tools like QPST is only possible if the device is recognized as ‘Qualcomm HS-USB QDLoader 9008’ in Device Manager. Therefore, downloading and installing Qualcomm USB drivers is essential to recover a broken device.
Access the device manager on the computer
Accessing the device manager on the computer is the first step in the process of installing the Qualcomm HS-USB QDLoader 9008 driver. After connecting the device to the computer, it is necessary to update the driver for the connected device to ensure that it is recognized as ‘Qualcomm HS-USB QDLoader 9008’.
Update the driver for the connected device
Driver update involves selecting and browsing extracted driver files for Qualcomm HS-USB QDLoader 9008. By accepting the terms and conditions, users can click on the install button and allow the installation process. If Windows displays a message about verifying the driver software publisher, users can still proceed with the driver installation to successfully update the Qualcomm USB driver.
Browse and select the extracted driver files
Another important step of the installation process is to browse and select the extracted driver files for Qualcomm HS-USB QDLoader 9008. This action allows the computer to install the necessary drivers for the device.
Completing the driver installation process
Completing the driver installation process is essential to ensure the Qualcomm HS-USB QDLoader 9008 driver is updated and working properly in Windows. By following the manual installation steps, users can enable developer options on their phones, enable USB debugging, and connect their smartphone to the computer to start the driver update process.
In the final and verification step, the importance of properly installing the Qualcomm HS-USB QDLoader 9008 driver in Device Manager and solving common installation problems will be reviewed.
Ensure the driver is installed correctly in Device Manager

To ensure that the driver is installed correctly in Device Manager, you must first access the Device Manager section of Windows. Then in the Ports (COM & LPT) section, the Qualcomm HS-USB QDLoader 9008 driver should be installed correctly. If the driver name is displayed correctly and verified for your device, you can proceed to the next step.
Troubleshoot common installation issues
Driver Recognition Errors in Device Manager
- If the Qualcomm HS-USB QDLoader 9008 driver is not displayed correctly in Device Manager, first disconnect and reconnect the device to the computer so that the system can detect the driver.
- Also, make sure that the correct driver file is downloaded and installed for your operating system so that it has the correct compatibility.
Compatibility Issues with Third-party Software
Installation problems may be due to interference with third-party software. In this case, it is recommended to check for other software that may interfere with the driver.
Manual Installation Process
If the automatic driver installation has not been done, you can manually install the driver and use the Device Manager tool for this task. In this method, you need to select and install the driver file manually.
conclusion
In conclusion, the process of installing the Qualcomm HS-USB QDLoader 9008 driver manually is crucial for various tasks such as unbricking or flashing the original firmware on your Android device. By following the outlined steps, you can effectively install the drivers on any Windows 32 or 64-bit computer and have your device recognized as ‘Qualcomm HS-USB QDLoader 9008’ in the Device Manager. Establishing a connection between your device and computer is essential for file transfers, executing ADB commands, and troubleshooting software compatibility issues. Additionally, initiating Emergency Download Mode (EDL) on your device for installing the original firmware and recovering the device from a bricked state is a vital part of the connection process.
The installation of the Qualcomm HS-USB QDLoader 9008 driver is fundamental for users looking to recover their Qualcomm phone or tablet in EDL mode. Updating the driver for the connected device is necessary to ensure it is recognized as ‘Qualcomm HS-USB QDLoader 9008’. In the final stages and verification, the importance of correctly installing the Qualcomm HS-USB QDLoader 9008 driver in the Device Manager and addressing common installation issues is highlighted. If the automatic driver installation has not occurred, you can manually install the driver and utilize the Device Manager tool to do so. This comprehensive guide ensures that your device is properly connected and ready for various tasks and functions.