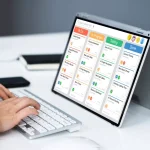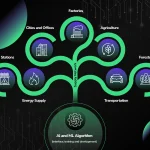Changing the file system from NTFS to FAT32 on a Mac without formatting is a common issue faced by many users. It is important to find a solution that allows for the conversion without losing any data on the drive. In this article, we will explore various methods and tools that can be used to achieve this conversion, such as professional partition managers like GParted and Disk Drill for Mac, as well as NTFS for Mac software like BuhoNTFS and iBoysoft NTFS for Mac. By understanding these options, users can effectively convert their file system without the need to format the drive and risk losing important data.
Understanding File System Compatibility on Mac
The difference between NTFS and FAT32 file systems
NTFS (New Technology File System) and FAT32 (File Allocation Table) are two different file systems used in Windows operating systems. NTFS offers more advanced features, such as support for larger file sizes and better security, while FAT32 is more compatible with a wider range of devices, including Mac.
NTFS supports file sizes up to 16 TB and offers better data protection through features like file encryption and access control. On the other hand, FAT32 has a maximum file size limit of 4 GB and a maximum partition size of 2 TB, making it less suitable for modern storage needs. Understanding the differences between these file systems is crucial for ensuring compatibility and data integrity across different platforms.
Why converting file systems without formatting is essential
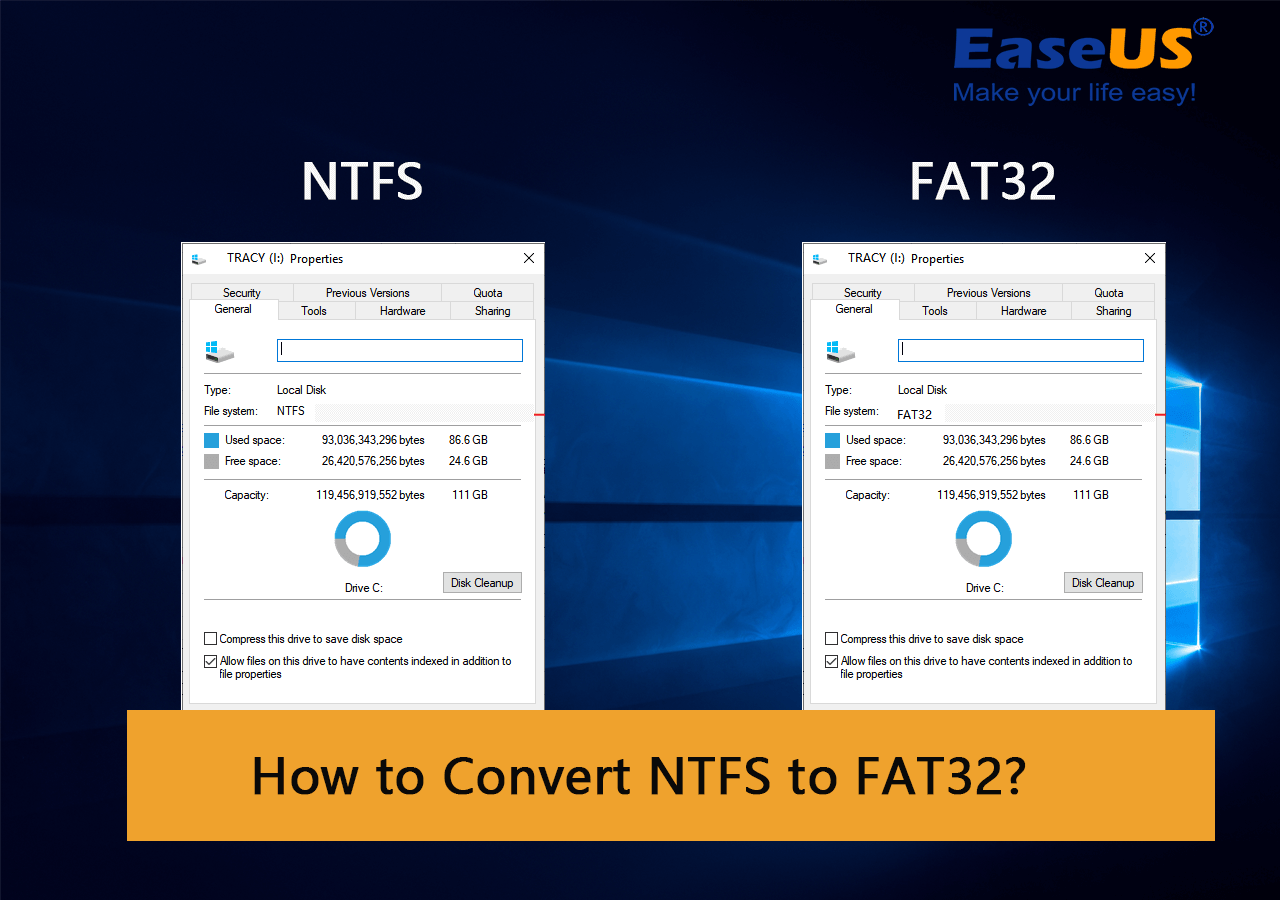
Converting file systems without formatting is essential for preserving existing data and avoiding the time-consuming process of transferring files to another drive. It allows users to switch between different file systems without losing data, ensuring seamless compatibility and accessibility across multiple devices and operating systems.
By converting NTFS to FAT32 without formatting, users can overcome the limitations of the FAT32 file system, such as the maximum file size and partition size restrictions. This process enables the continued use of existing NTFS drives on Mac and other devices, without the need for reformatting and data migration.
Methods for converting NTFS to FAT32 on Mac
Using Disk Utility
Disk Utility is a built-in tool on Mac that allows users to format and partition storage devices, including external hard drives and USB drives. To convert NTFS to FAT32 using Disk Utility, users can follow these steps:
- Open Disk Utility from the Applications folder or search bar.
- Select the NTFS drive from the list of available devices.
- Click on the “Erase” tab and choose the FAT32 file system format.
- Enter a name for the drive and click “Erase” to initiate the conversion process.
Using NTFS for Mac software
Another method for converting NTFS to FAT32 on Mac is to use third-party NTFS for Mac software, such as iBoysoft NTFS for Mac. This software allows users to mount NTFS drives in read-write mode on Mac, providing seamless compatibility and file system conversion without formatting.
By using iBoysoft NTFS for Mac, users can access and manage NTFS drives directly on their Mac, eliminating the need for complex conversion processes and data backups. This approach simplifies the transition from NTFS to FAT32 while maintaining data integrity and accessibility.
Leveraging Partition Managers for Conversion
Using GParted to change file systems
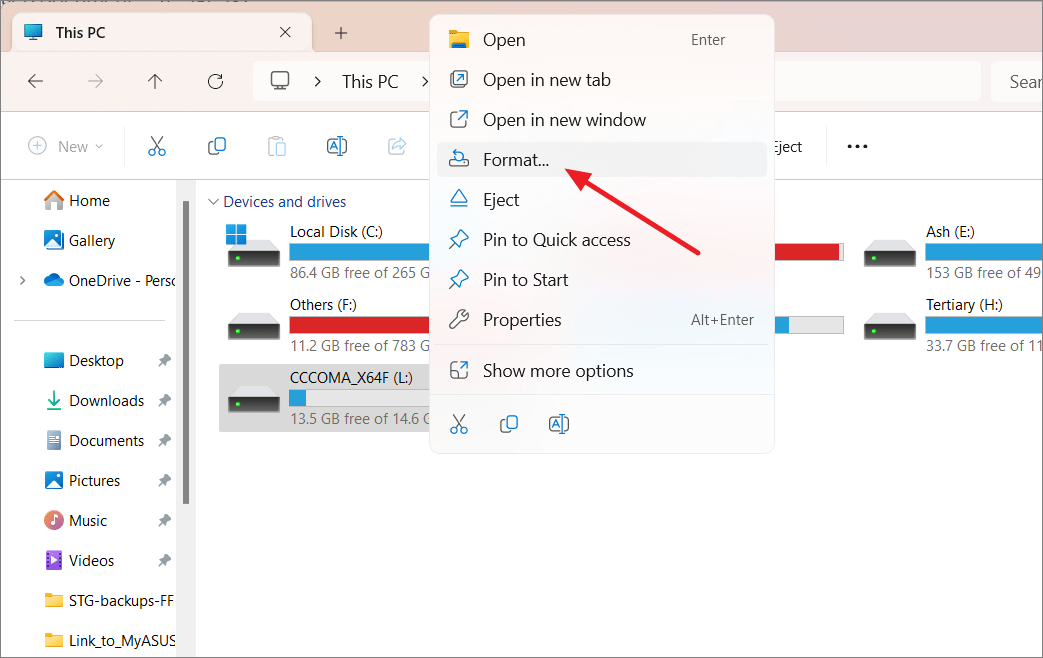
GParted is a powerful partition manager that allows users to change file systems with ease. When converting NTFS to FAT32, GParted provides a user-friendly interface for performing this task. Users can simply select the NTFS partition, choose the option to format it to FAT32, and then apply the changes. It is important to note that GParted may require users to back up their data before making any changes to the file system to avoid data loss.
How Disk Drill for Mac can assist in the conversion
Disk Drill for Mac is a comprehensive tool that offers data recovery and disk management features. When it comes to converting NTFS to FAT32 on a Mac, Disk Drill provides a seamless solution. Users can utilize the partition management capabilities of Disk Drill to safely convert the file system without the risk of data loss. Additionally, Disk Drill offers a user-friendly interface and step-by-step instructions for performing the conversion, making it an ideal choice for Mac users.
VolumeWorks: An alternative partition management tool
VolumeWorks is another reliable partition management tool that can be used for converting NTFS to FAT32. With its intuitive interface and robust features, VolumeWorks provides users with a convenient solution for managing their disk partitions. Users can rely on VolumeWorks to safely convert the file system while preserving their data. Its compatibility with Mac systems makes it an attractive option for users looking to perform the conversion on their Mac devices.
How to Change NTFS to FAT32 Without Formatting on Mac
Utilizing NTFS for Mac Software Solutions
Mounting NTFS drives with BuhoNTFS
BuhoNTFS is a powerful and free NTFS for Mac software solution that allows users to easily mount NTFS drives on their Mac system. By using BuhoNTFS, users can access and manage NTFS-formatted drives in read and write mode without the need for complex conversion or formatting processes. This software provides a seamless and convenient way to work with NTFS drives on a Mac, ensuring efficient file management and data access.
iBoysoft NTFS for Mac: Enabling write access without conversion
iBoysoft NTFS for Mac is a reliable tool that enables write access to NTFS drives on a Mac without the need for conversion. With this software, users can safely write data to NTFS-formatted drives on their Mac, eliminating the risk of data loss and ensuring smooth cross-platform file management. iBoysoft NTFS for Mac offers a user-friendly interface and robust functionality, making it an essential software solution for effective NTFS management on a Mac system.
Choosing the right file system format
When converting NTFS to FAT32 or exFAT on a Mac, it is crucial to select the right file system format to ensure seamless file transfer and compatibility between Windows and Mac systems. While FAT32 has limitations on file size and partition capacity, exFAT provides a more suitable alternative for cross-platform file management. By choosing exFAT as the file system format, users can overcome the limitations of FAT32 and ensure efficient file transfer between their Mac and Windows systems.
Step-by-step guide for converting NTFS to FAT32 or exFAT
- Back up all data from the NTFS drive to avoid data loss during the conversion process.
- Use a reliable third-party partition conversion tool to convert the NTFS drive to FAT32 or exFAT format.
- Follow the on-screen instructions provided by the partition conversion tool to complete the conversion process.
- Verify the successful conversion of the NTFS drive to the desired file system format.
- Restore the backed-up data to the newly formatted drive to continue using it seamlessly on a Mac.
By following these steps and utilizing the recommended software solutions, users can effectively convert NTFS to FAT32 or exFAT on a Mac, ensuring optimal file management and compatibility with Windows systems.
Backing Up Data: A Precautionary Step
Before converting an NTFS drive to FAT32 on Mac or Windows 10/11, it is crucial to back up all important data to another device. The conversion process involves formatting the drive, which will result in the loss of all data on the drive. Therefore, data backup is an essential precautionary step to ensure that no data is lost during the conversion process.
The importance of data backup before conversion
The importance of backing up data on the NTFS drive to another storage device or a cloud service cannot be overstated. This ensures that no data is lost during the conversion process, especially when it comes to preserving large files and maintaining the integrity of the data. It also provides peace of mind and a safety net in case anything goes wrong during the conversion.
Methods to safely backup your NTFS drive data
Using Third-Party Software or Tools
- Consider using third-party Mac disk managers or professional partition conversion tools for Windows 10/11 to safely backup your NTFS drive data. These tools offer a convenient and efficient way to back up data and ensure that no important files are lost.
Copying Data to Another Device
Another method to safely backup NTFS drive data is by simply copying the data to another device. This can be a physical external hard drive, a USB flash drive, or a cloud storage service. It is a straightforward and effective way to ensure that your data is securely backed up before proceeding with the conversion process.
Reformatting to FAT32 Using Disk Utility

Step-by-step guide to reformatting with Disk Utility
Reformatting a drive from NTFS to FAT32 using Disk Utility can be a complex process, but it is possible with careful planning. The first step is to back up all data on the NTFS-formatted drive to another storage device or a cloud service. This is crucial to avoid data loss during the reformatting process. Once the data is backed up, the drive can be reformatted in Disk Utility by selecting the drive, naming it, choosing FAT32 as the format, and selecting the GUID Partition Map as the scheme. It is important to note that if the purpose of the drive is to transfer files between a Windows PC and a Mac, it may be more beneficial to choose exFAT instead of FAT32, as it supports larger file sizes and partition sizes.
Additionally, for those who need to access NTFS drives on macOS without losing data, using an NTFS for Mac tool like iBoysoft NTFS for Mac can be a reliable solution, as it allows for the mounting of NTFS drives in read-write mode on a Mac without the need for reformatting.
Potential data loss and how to avoid it
The potential for data loss during the reformatting process is a significant concern. This is why it is crucial to back up all important data before proceeding with the reformatting process. By making a complete backup of the drive, users can ensure that their data is safe and can be restored in case of any unforeseen issues during the reformatting process. It is also important to double-check the selected drive in Disk Utility before proceeding with the reformatting, to avoid accidentally erasing the wrong drive and losing important data.
Considerations for choosing the right file system
- File size and partition size: FAT32 has a maximum file size of 4GB and a maximum partition size of 32GB, which may not be suitable for drives with large files or partitions larger than 32GB. In such cases, exFAT may be a more appropriate choice, as it supports larger file sizes and partition sizes.
- Compatibility: Consider the compatibility of the chosen file system with the devices that will be accessing the drive. FAT32 is widely compatible with various operating systems and devices, while exFAT offers better compatibility with modern devices and larger file sizes.
In conclusion, the process of converting NTFS to FAT32 using Disk Utility involves careful planning and consideration of the drive’s purpose. Backing up all data is crucial to avoid potential data loss during reformatting. Additionally, the choice between FAT32 and exFAT formats should be based on the drive’s intended use and the size of files that will be transferred. For those who need to access NTFS drives on a Mac without losing data, using a reliable NTFS for Mac tool like iBoysoft NTFS for Mac can provide a solution without the need for reformatting. Overall, understanding the nuances of reformatting and the options available can help users make informed decisions about how to convert NTFS to FAT32 without losing data.
Troubleshooting Common Conversion Challenges
Dealing with conversion errors and data integrity issues
When troubleshooting common conversion challenges, such as dealing with conversion errors and data integrity issues, it is important to carefully consider the specific requirements and limitations of the file system you are working with. In the case of converting NTFS to FAT32 on Mac or Windows 10/11, it is essential to be aware of the potential file size and partition size limits of FAT32, as well as the possibility of using another file system, such as exFAT, to overcome these limitations.
Utilizing professional partition managers for Mac, such as GParted or Disk Drill, may provide a solution for converting NTFS to FAT32 without formatting, while ensuring that important data is backed up before proceeding with any disk format process is crucial for minimizing the risk of data loss.
- Consider the limitations of the file system formats involved
- Back up the data on the drive before reformatting
- Choose the appropriate file system format based on the size and type of files being stored
When to seek professional help for file system conversion
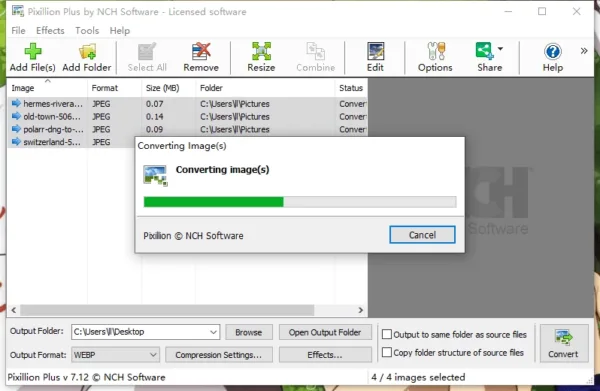
Seeking professional help for file system conversion may be necessary in cases where third-party partition conversion tools or disk managers do not produce the desired results, or when there is a need to ensure data integrity and minimize the risk of data loss during the conversion process. It is important to be aware of the available tools and methods for achieving this conversion without compromising data integrity or encountering errors.
Additionally, it is important to consider the maximum file size and partition size supported by the chosen file system format, as FAT32 has limitations that may not be suitable for storing larger files or drives over 2TB in size. Understanding the various options available for addressing common conversion challenges and being mindful of the specific requirements and limitations of the file systems involved are key factors in successfully troubleshooting and managing file system conversions.
Conclusion
In conclusion, troubleshooting common conversion challenges like converting NTFS to FAT32 or exFAT without losing data requires careful consideration of the limitations and requirements of the file system formats involved. It is important to back up the data on the drive before reformatting it, and to choose the appropriate file system format based on the size and type of files being stored. Seeking professional help for file system conversion may be necessary for those who are not comfortable with the technical aspects of the process, as there are tools and software available that can assist in safely and effectively converting file systems without compromising data integrity.
conclusion
In conclusion, understanding file system compatibility on Mac is crucial for users looking to change NTFS to FAT32 without formatting. Leveraging partition managers like GParted and utilizing NTFS for Mac software solutions such as BuhoNTFS can make the conversion process seamless. However, it is important to always back up data before making any changes to ensure data integrity. Reformatting to FAT32 using Disk Utility is possible but requires careful planning and double-checking to avoid data loss. Troubleshooting common conversion challenges may require seeking professional help, but with the right tools and software, users can safely and effectively convert file systems without compromising data integrity.