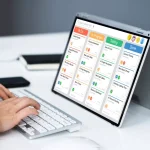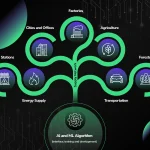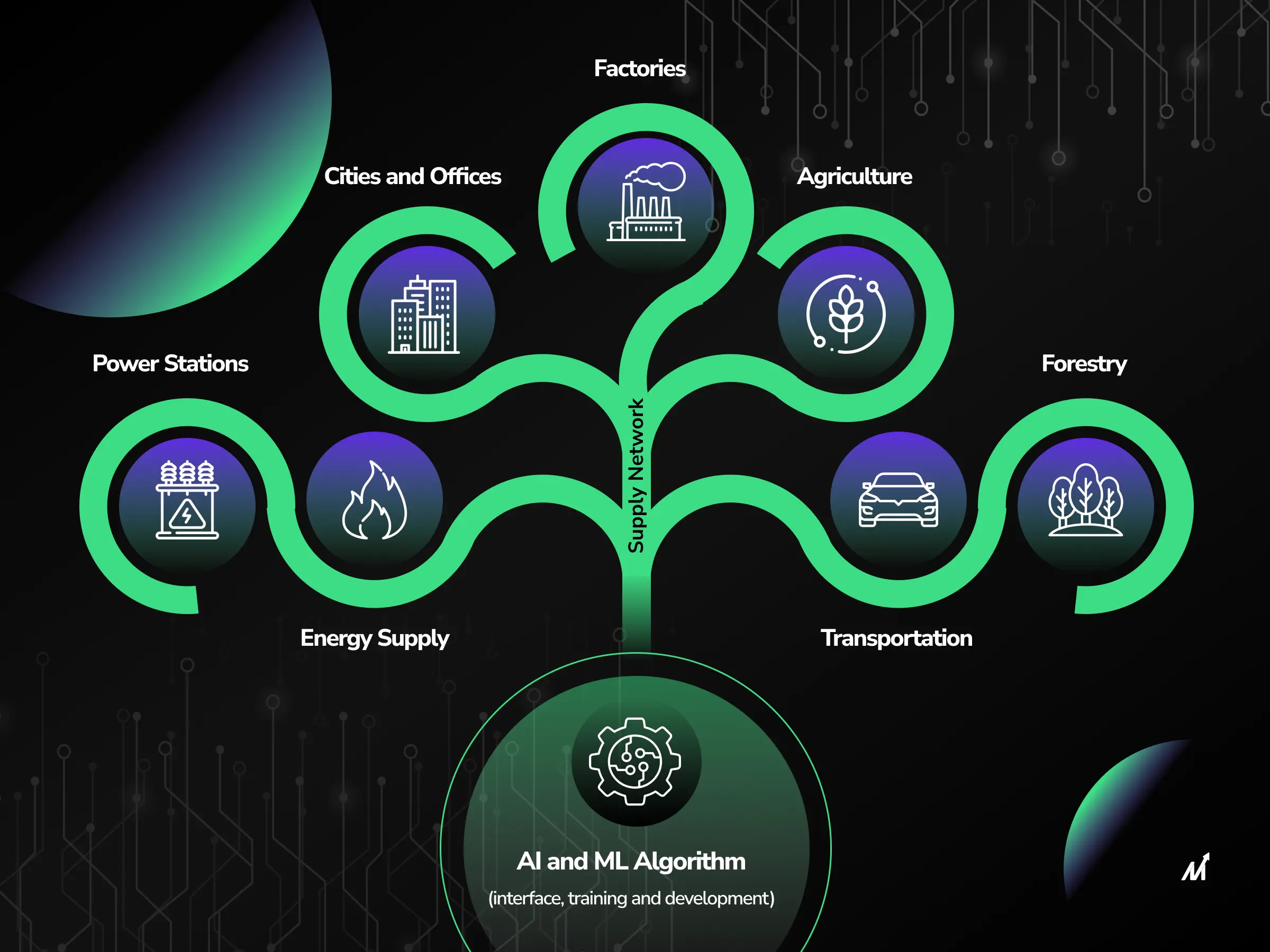Transferring Adobe Digital Editions to another computer is a crucial task for anyone who wants to access their e-books on a new device. Whether you’re upgrading to a new computer or simply need to transfer your e-book library, it’s essential to follow the correct steps to ensure a smooth transfer process. In this article, we will discuss the necessary steps to transfer Adobe Digital Editions to another computer, including authorizing the content, copying files, and reauthorizing the new computer. By following these steps, you can seamlessly transfer your DRM-protected e-books from one computer to another, allowing you to continue enjoying your digital library without any hassle.
Verifying Your Adobe Digital Editions Authorization
Checking AdobeID in Adobe Digital Editions
In order to verify your Adobe Digital Editions authorization, it is essential to check and ensure that your AdobeID is correctly set up within the Adobe Digital Editions software. This can be done by opening the Adobe Digital Editions application on your computer and navigating to the “Help” menu. From there, select “Authorize Computer” and enter your AdobeID credentials. This process will confirm that your AdobeID is properly linked to the software, allowing you to access and manage your e-books seamlessly.
Understanding the importance of AdobeID Authorization
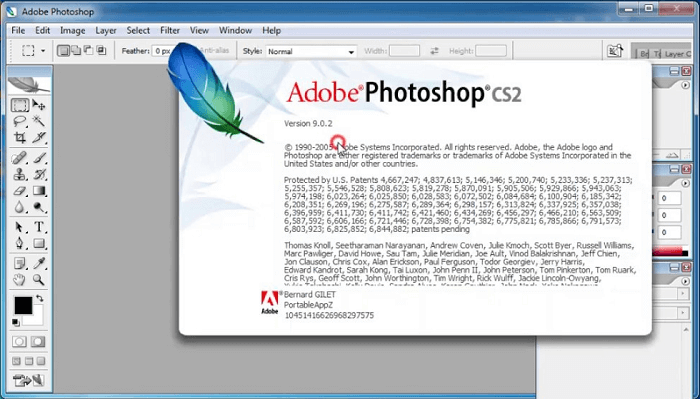
The importance of AdobeID authorization cannot be overstated when it comes to managing your e-books within Adobe Digital Editions. By authorizing your AdobeID, you ensure that you have access to DRM-protected e-books and can transfer them to compatible e-readers. It also allows you to authorize multiple devices with the same account, providing flexibility and convenience in accessing your e-book library. Furthermore, using the same AdobeID across all your devices and applications helps prevent authorization issues and ensures a smooth reading experience.
Authorizing and Deauthorizing Adobe Digital Editions
When authorizing Adobe Digital Editions, it is important to use the same OverDrive account or AdobeID for each device to avoid authorization issues. This is particularly crucial if you plan to use ADE and the OverDrive app, as using an OverDrive account to authorize ADE can prevent authorization conflicts when downloading the same e-books on different devices. Additionally, understanding the process of deauthorizing ADE is essential, especially if you need to authorize your computer with a different OverDrive account or AdobeID, or if you encounter transfer or download issues. By following the correct steps for authorizing and deauthorizing ADE, you can effectively manage your e-books and ensure seamless access across your devices.
Preparing Files for Transfer
Locating the Digital Editions folder
To begin the process of transferring Adobe Digital Editions to another computer, the first step is to locate the Digital Editions folder on your current computer. This folder is where all of your .epub and .pdf files are stored, making it essential for transferring these files to another device.
Copying .epub and .pdf files
Once you have located the Digital Editions folder, the next step is to copy the .epub and .pdf files that you want to transfer. These files contain the DRM-protected ebooks that you want to access on a compatible ereader, so it is important to ensure that they are properly copied.
Transferring the entire Digital Editions folder
Finally, to transfer the entire Digital Editions folder, you will need to follow the necessary steps to authorize and deauthorize Adobe Digital Editions on your computer. This process will allow you to download and transfer ebooks to multiple devices, ensuring that you can access your library across different platforms.
Authorizing Adobe Digital Editions
In order to authorize Adobe Digital Editions for transfer, it is crucial to install and authorize the software on your computer. This will enable you to download DRM-protected ebooks and transfer them to compatible ereaders. It is important to note that you can authorize up to six devices with one account, allowing you to access your library on multiple devices.
Deauthorizing Adobe Digital Editions
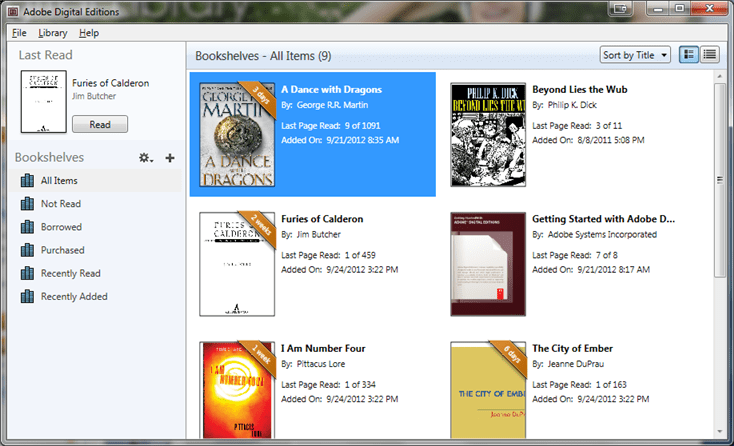
Additionally, if you plan to use ADE and the OverDrive app, it is recommended to use an OverDrive account to authorize ADE to avoid authorization issues when downloading the same ebooks on different devices. To deauthorize Adobe Digital Editions, you will need to clear your current ADE authorization, which can also fix transfer or download issues.
- Clearing your authorization will make any previously downloaded ebooks no longer work, as they are tied to the authorization used to download them.
Overall, preparing files for transfer involves understanding the steps to authorize and deauthorize Adobe Digital Editions on your computer. This process is essential for accessing and transferring DRM-protected ebooks to compatible ereaders. By following the necessary steps to locate the Digital Editions folder, copy the .epub and .pdf files, and transfer the entire Digital Editions folder, you can ensure that you have access to your library across multiple devices.
Setting Up Adobe Digital Editions on the New Computer
Installing Adobe Digital Editions software
Setting up Adobe Digital Editions on a new computer involves installing the software to access and manage DRM-protected ebooks. To begin, users can visit the Adobe Digital Editions website and download the latest version of the software compatible with their operating system. Once the download is complete, the installation process can be initiated by running the setup file and following the on-screen instructions. After successful installation, Adobe Digital Editions will be ready for authorization and use.
Entering AdobeID and password on the new device
After installing Adobe Digital Editions, users will need to enter their AdobeID and password to authorize the software on the new computer. This step is essential for accessing purchased ebooks and syncing content across multiple devices. Upon opening Adobe Digital Editions for the first time, users can click on the “Help” menu and select “Authorize Computer.” They will then be prompted to enter their AdobeID and password, and once the authorization is complete, the software will be linked to their account and ready to use.
Deauthorizing Adobe Digital Editions on the Old Computer
Navigating the deauthorization process in ADE
To deauthorize Adobe Digital Editions on an old computer, you can follow a few simple steps. Open ADE and then press Ctrl + Shift + D on a Windows computer or Command + Shift + D on a Mac. Make sure the correct account is listed in the drop-down menu, enter your password, and click “Continue.” Then, click “Erase Authorization” and then “OK” to close the dialog box and return to ADE. Keep in mind that deauthorizing ADE will render previously downloaded ebooks unusable, as they are tied to the previous authorization used.
Using shortcut keys for deauthorization
Using shortcut keys for deauthorization is a quick and efficient way to navigate the process in ADE. By following the steps provided and ensuring the correct account is selected, users can easily deauthorize ADE on their old computer and prepare for the transfer of content to a new computer.
Authorizing Adobe Digital Editions for transferring ebooks
After deauthorizing ADE on the old computer, the next step is to authorize ADE on the new computer for transferring ebooks. Install and authorize ADE with the same OverDrive account or Adobe ID used on the old computer. This will ensure a seamless transition and allow for the transfer of previously purchased e-book content.
Steps for authorizing ADE
- Open ADE and select the eBook Vendor from the drop-down menu.
- Enter the email address or Adobe ID and password associated with the account.
- Click “Authorize” to complete the process.
Using OverDrive account authorization for ADE
If you plan to use ADE and the OverDrive app, it’s recommended to use OverDrive account authorization to avoid issues when downloading the same ebooks on both a mobile device and a computer. This can help streamline the authorization process and ensure a smooth experience when accessing and transferring DRM-protected ebooks.
Reauthorizing Adobe Digital Editions on the New Computer
Selecting the eBook Vendor for authorization
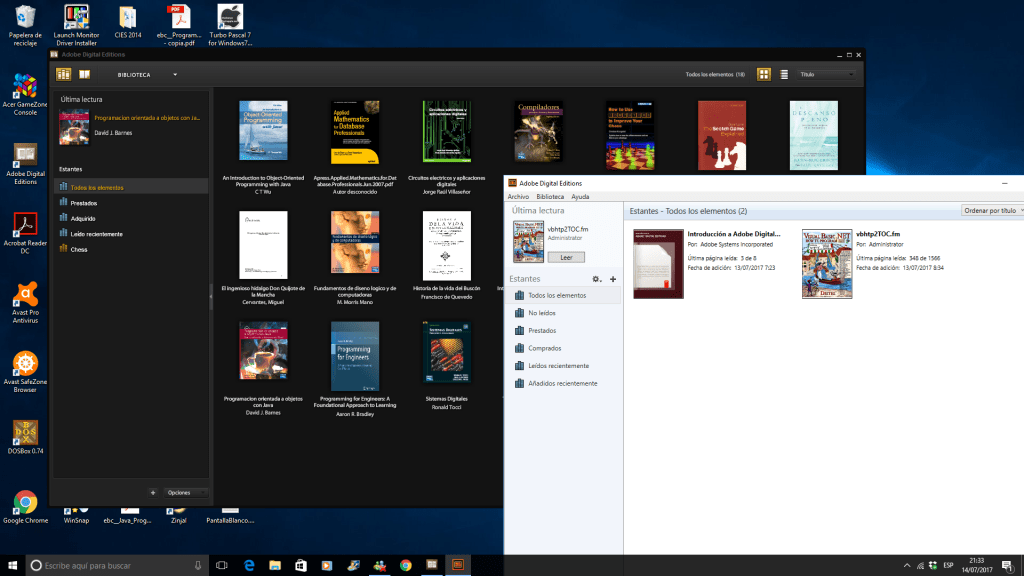
To reauthorize Adobe Digital Editions on a new computer, users will need to follow specific steps to authorize the software and enter their credentials. This process is essential for downloading DRM-protected ebooks and transferring them to compatible ereaders. Users can authorize up to six devices with one account, ensuring that they can access their ebooks across multiple devices.
It is important to note that if users plan to use ADE and the OverDrive app, it is recommended to use an OverDrive account to authorize ADE to avoid any authorization issues when downloading ebooks on different devices.
Additionally, users can deauthorize ADE if they need to switch to a different OverDrive account or Adobe ID, and clearing the authorization may also help fix transfer or download issues. The steps for deauthorizing ADE are outlined, and it is important to be aware that clearing the authorization will render previously downloaded ebooks unusable.
Steps to Authorize ADE:
- Open Adobe Digital Editions on the new computer
- Click on “Help” and select “Authorize Computer”
- Enter your Adobe ID and password
- Click “Authorize”
Entering credentials to authorize the new device
When migrating ADE from one computer to another, it is important to ensure that the AdobeID is the same for ADE and Sony EBL. This will allow for a seamless transfer of previously purchased e-book content, ensuring continued access on the new device.
It is also important to leave the content on the reader device untouched, as this will prevent any loss of data or access to the ebooks during the reauthorization process.
Steps to Enter Credentials and Transfer Content:
- Install Adobe Digital Editions and Sony Reader Library Software on the new computer
- Ensure the AdobeID is the same for ADE and Sony EBL
- Connect the ereader device to the new computer
- Copy files or the entire Digital Editions folder to the new computer
- Install ADE on the new computer with the same AdobeID
- Authorize the new computer with the Adobe ID and password
- Transfer previously purchased e-book content to the new computer
Overall, the data provides a comprehensive guide on how to authorize and deauthorize Adobe Digital Editions on a computer, outlining the steps for both processes. It emphasizes the importance of authorizing each device with the same OverDrive account or Adobe ID to ensure access to downloaded ebooks. Additionally, it provides clear instructions on how to deauthorize ADE, including the potential impact of clearing the authorization on previously downloaded ebooks. The data also offers related articles and additional support resources, such as troubleshooting and FAQs, to assist users in navigating the authorization process. This information is valuable for individuals looking to reauthorize ADE on a new computer and ensures that they can access their ebooks seamlessly across multiple devices.
Managing Content on E-Reader Devices
Understanding the synchronization with Sony EBL
To effectively manage content on e-reader devices, particularly in relation to synchronization with Sony EBL, it is essential to understand the process of authorizing and deauthorizing Adobe Digital Editions (ADE) on a computer. This process is crucial for downloading DRM-protected ebooks to a computer and transferring them to compatible e-readers. Users must ensure that each device is authorized with the same OverDrive account or Adobe ID to enable seamless synchronization with Sony EBL.
Leaving reader device content as is during the transfer
When transferring content from one e-reader device to another or to a new computer, it is important to leave the reader device content untouched during the migration process. This ensures that the existing content remains intact and accessible on the original device, while the transfer process focuses solely on moving the desired content to the new destination. By maintaining the content on the reader device as is, users can avoid potential issues and ensure a smooth transition without compromising their existing library.
conclusion
In conclusion, transferring Adobe Digital Editions to another computer involves several key steps to ensure a seamless transition of your e-book library. Verifying your Adobe Digital Editions authorization, preparing files for transfer, setting up Adobe Digital Editions on the new computer, deauthorizing Adobe Digital Editions on the old computer, reauthorizing Adobe Digital Editions on the new computer, and managing content on e-reader devices are all crucial aspects of the process. By following the correct steps for authorizing and deauthorizing ADE, locating and transferring the Digital Editions folder, and understanding the synchronization with e-reader devices, you can effectively manage your e-books and ensure uninterrupted access across multiple devices. It is important to pay attention to detail and follow the specific instructions for each step to avoid any potential issues or loss of data during the transfer process. With careful planning and execution, you can successfully transfer Adobe Digital Editions to another computer and continue enjoying your e-book collection without any disruptions.