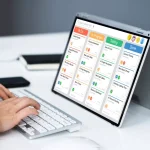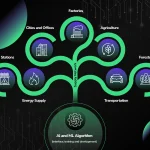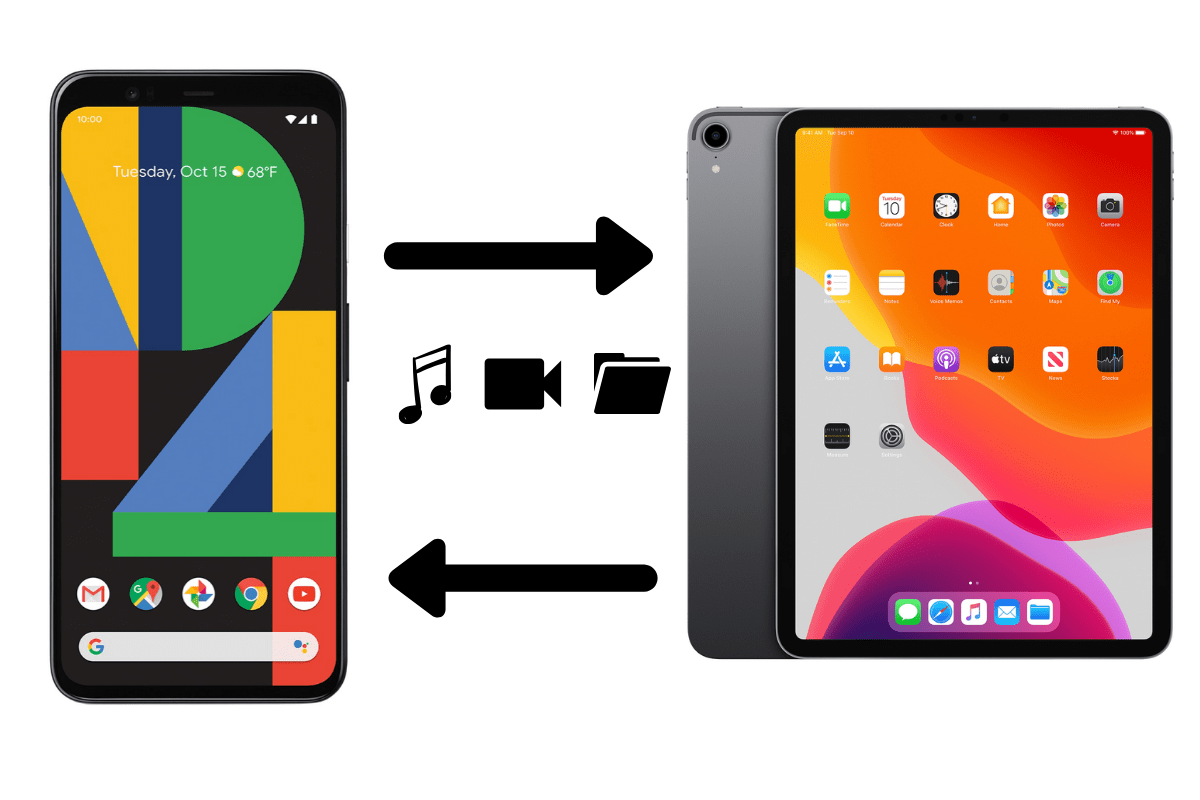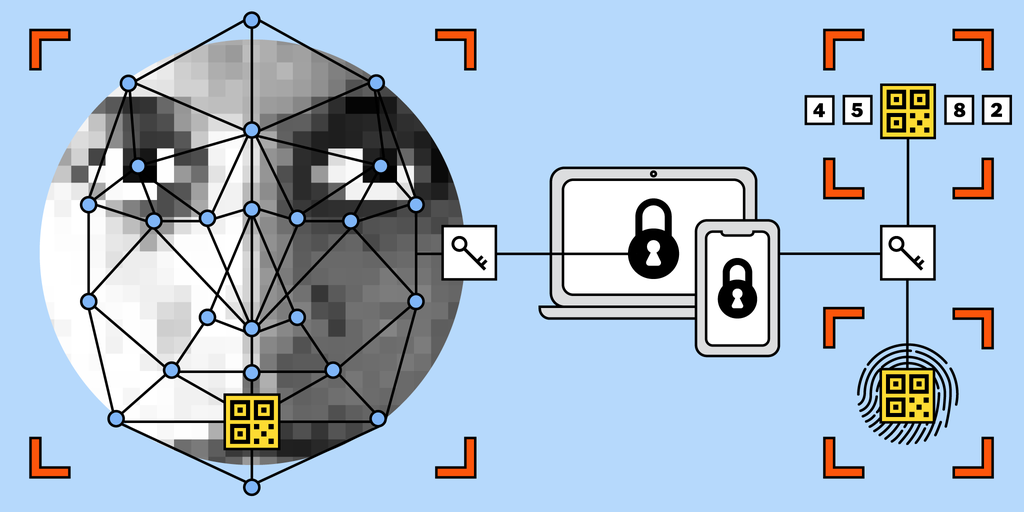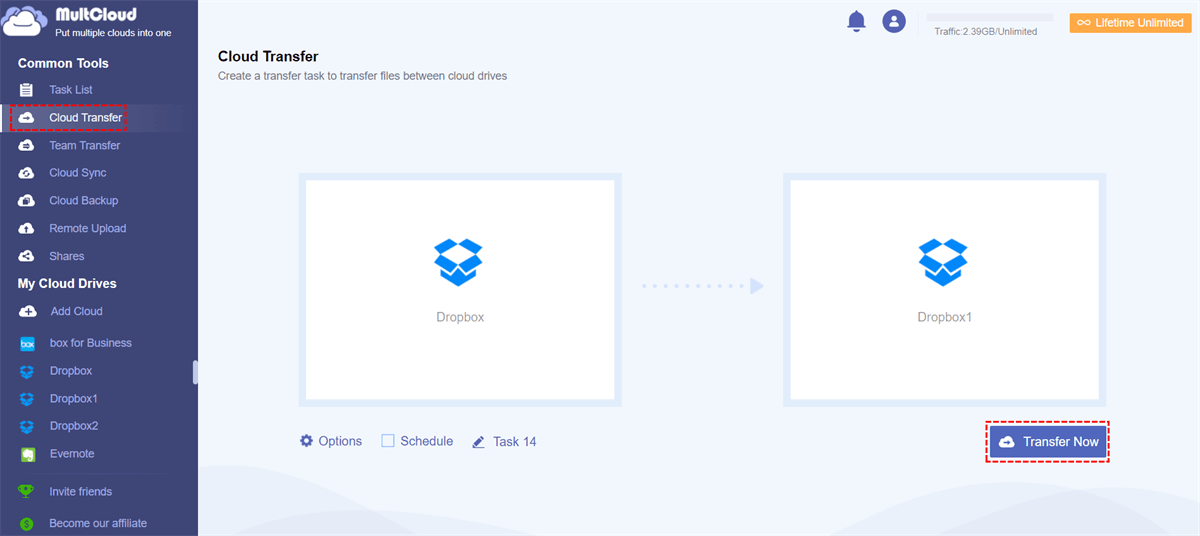In today’s digital age, the ability to transfer apps from one iPad to another without relying on iCloud has become increasingly important. Whether you’re upgrading to a new iPad or simply sharing apps with a friend or family member, having alternative methods for transferring apps is essential. In this article, we will explore various techniques for transferring apps between iPads without using iCloud. From using iTunes or EaseUS MobiMover to AirDrop and the App Store, we’ll discuss the different options available and how they can be utilized to seamlessly transfer apps from one iPad to another. Whether you’re looking to transfer specific apps or all of your data, we’ve got you covered with the best methods for hassle-free app transfer.
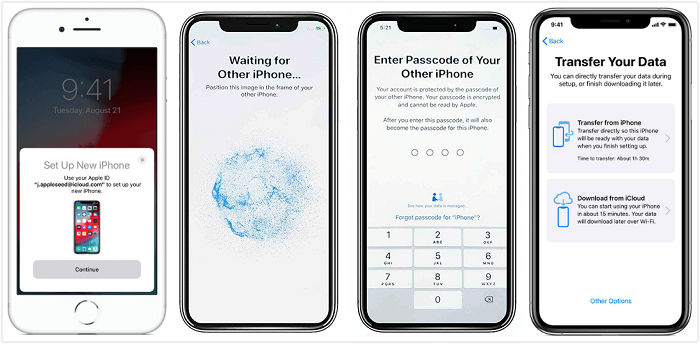
Using iTunes for App Transfer
Backing up the old iPad
Before transferring apps from your old iPad to a new one using iTunes, it’s essential to back up the data on your old device. To do this, connect your old iPad to your computer and open iTunes. Select your device when it appears in iTunes, and then click “Back Up Now” to initiate the backup process. Ensure that the backup is complete and includes all the apps and data you want to transfer to the new iPad.
Restoring the backup to the new iPad
Once the backup of your old iPad is complete, you can proceed to restore the backup to your new iPad using iTunes. Connect your new iPad to the same computer and open iTunes. Select your new device, and then click “Restore Backup” to choose the backup file you created for your old iPad. Follow the on-screen instructions to complete the restoration process, and ensure that all the apps and data are successfully transferred to your new iPad.
Using EaseUS MobiMover for App Transfer
Transferring apps and data from an old iPad to a new one can be a hassle, especially when using traditional methods like iTunes and iCloud. However, with the help of EaseUS MobiMover, the process becomes much simpler and more efficient.
Connecting both iPads to the computer
To begin the app transfer process, start by connecting both iPads to your computer using the appropriate USB cables. Once connected, launch the EaseUS MobiMover software to initiate the transfer process.
Choosing the ‘Phone to Phone’ transfer mode
After both iPads are connected, select the ‘Phone to Phone’ transfer mode within the MobiMover interface. This mode allows for a direct and seamless transfer of apps and data from one iPad to another, without the need for complex intermediary steps.
Selecting the data to transfer
Once the transfer mode is selected, you can choose the specific data and apps that you want to transfer from the old iPad to the new one. MobiMover provides a comprehensive list of data types, including contacts, notes, photos, videos, and more, giving you the flexibility to transfer exactly what you need.
Clicking ‘Transfer’
With the desired data selected, simply click the ‘Transfer’ button within the MobiMover interface to initiate the transfer process. MobiMover will then begin transferring the selected apps and data from the old iPad to the new one, completing the process seamlessly and efficiently
Using the App Store for App Transfer
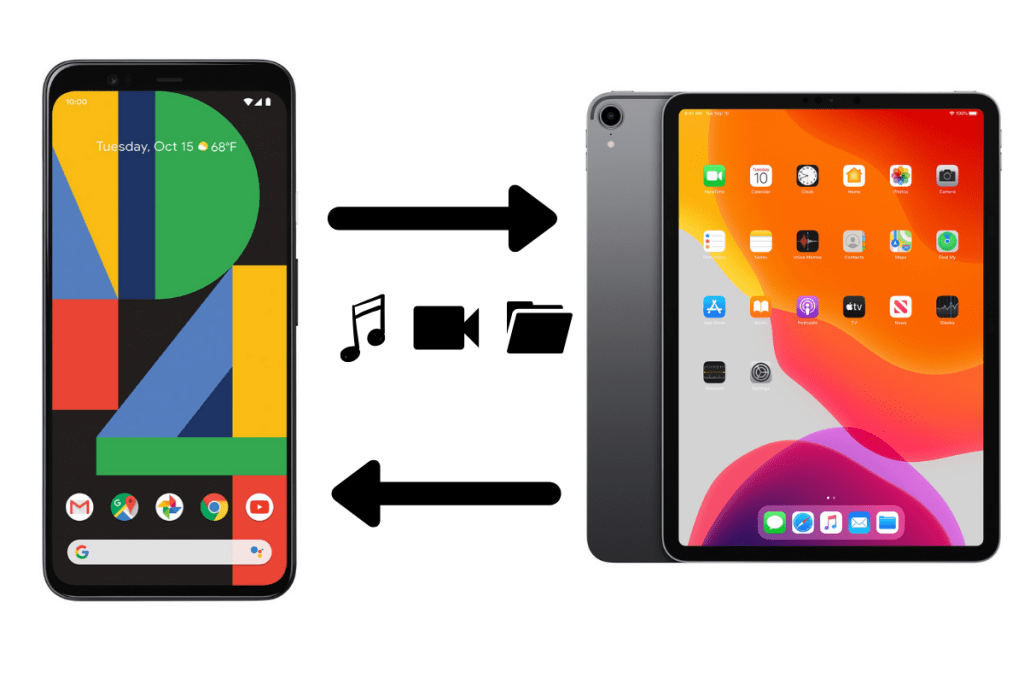
Transferring apps from one iPad to another can be done easily using the App Store. Here are the steps to follow:
Accessing your Apple ID account
Before transferring apps, ensure that you are signed in to the App Store with your Apple ID. This can be done by opening the App Store app and tapping on your profile picture at the top right corner. If you are not signed in, enter your Apple ID and password to proceed.
Tapping on the Purchased tab
Once you are signed in, tap on the “Purchased” tab at the bottom of the App Store window. This will display a list of all the apps you have previously purchased or downloaded.
Selecting the app to install on the new iPad
Scroll through the list of purchased apps and find the one you want to transfer to the new iPad. Tap on the app to access its details, then tap the download icon to install it on the new device. Alternatively, you can search for the app in the App Store and download it directly without going through the Purchased tab.
Using a Professional iOS Transfer Tool for App Transfer
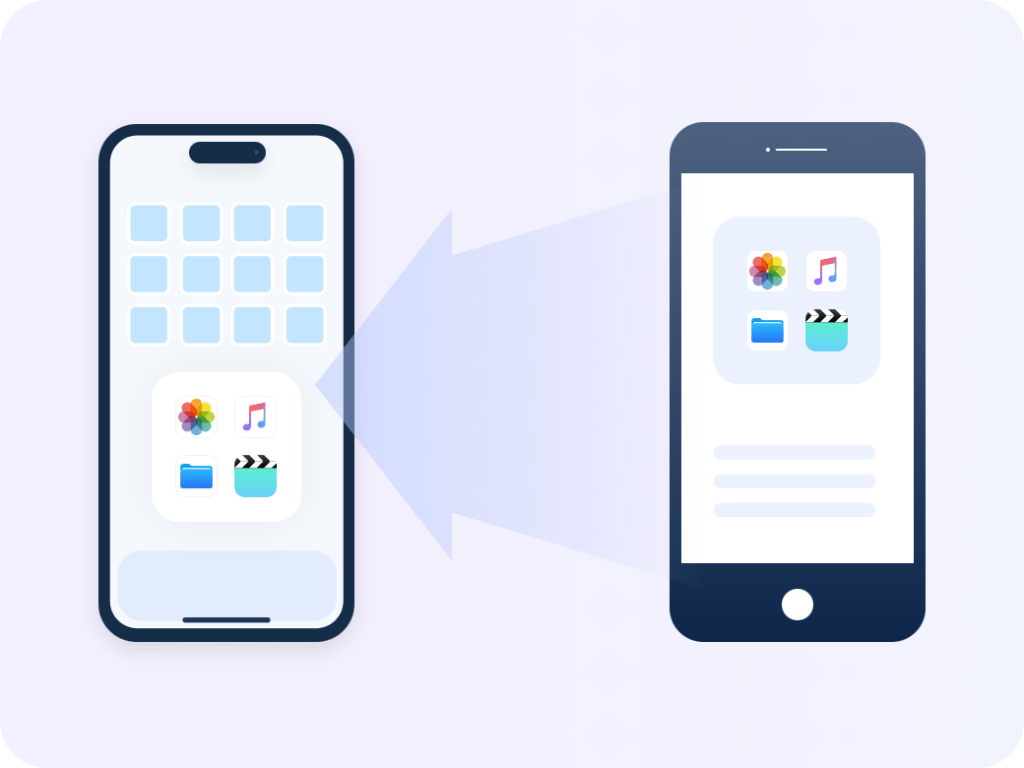
Transferring everything, including app information, photos, videos, contacts, and music
When it comes to transferring everything from one iPad to another, including app information, photos, videos, contacts, and music, it can be a challenging task, especially if you want to do it without using iCloud. Traditional methods such as iTunes and iCloud have limitations when it comes to selective transfers, making it difficult to transfer only the apps you want. This is where a professional iOS transfer tool like FoneTool comes in to provide a flexible and efficient solution.
Without using iCloud
iCloud has limitations when it comes to app transfer, as it requires all apps and data to be backed up and restored together, without the option for selective transfers. Additionally, iCloud’s limited storage capacity may not accommodate all the data you want to transfer, leading to an incomplete transfer. With FoneTool, you can bypass these limitations and transfer apps without relying on iCloud, ensuring a seamless and selective transfer process.
Step-by-Step Instructions for App Transfer using FoneTool
- Download and install FoneTool on your computer.
- Connect both your old and new iPads to the computer using USB cables.
- Open FoneTool and select the “App Transfer” feature.
- Choose the specific apps you want to transfer from the old iPad to the new one.
- Initiate the transfer process and wait for it to complete.
FoneTool allows for the quick and flexible transfer of data between two iPads without the limitations of iCloud, such as limited storage capacity and slow transfer speeds. Its compatibility with all iPad and iPhone models and its easy-to-use interface make it an effective solution for app transfer without the need for iCloud.
Benefits of Using FoneTool for App Transfer
- Selective transfer of apps, photos, videos, contacts, and music without the need for iCloud.
- Ability to transfer data between devices with different Apple IDs.
- No internet connection required for app transfer.
- Intuitive interface for easy data migration.
With the advantages of FoneTool, users can easily transfer their apps and data between iPads without the limitations of traditional methods, ensuring a seamless and selective transfer process.
conclusion
In conclusion, transferring apps from one iPad to another can be done through various methods, each with its own advantages and limitations. Using iTunes for app transfer requires backing up the old iPad and restoring the backup to the new one. EaseUS MobiMover offers a seamless and efficient transfer process without the hassle of traditional methods. AirDrop provides a convenient way to transfer apps directly to the new iPad. The App Store also allows for easy app transfer, and a professional iOS transfer tool like FoneTool ensures a seamless and selective transfer process for all data, including apps, photos, videos, contacts, and music. With these options, users can choose the method that best suits their needs and preferences for transferring apps from one iPad to another without relying on iCloud.