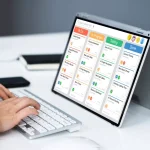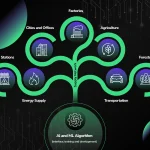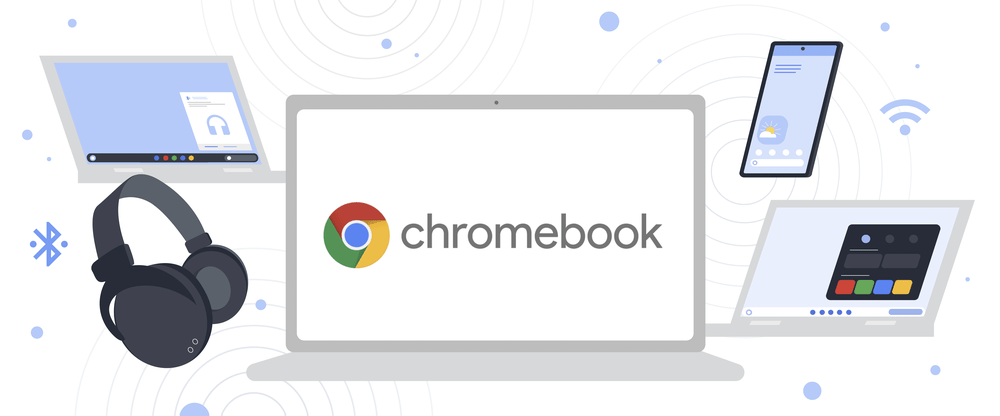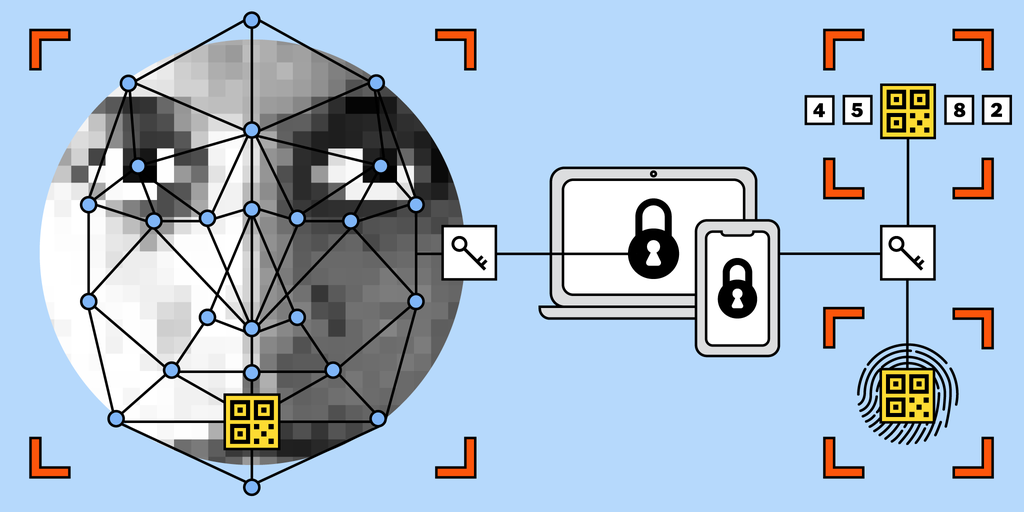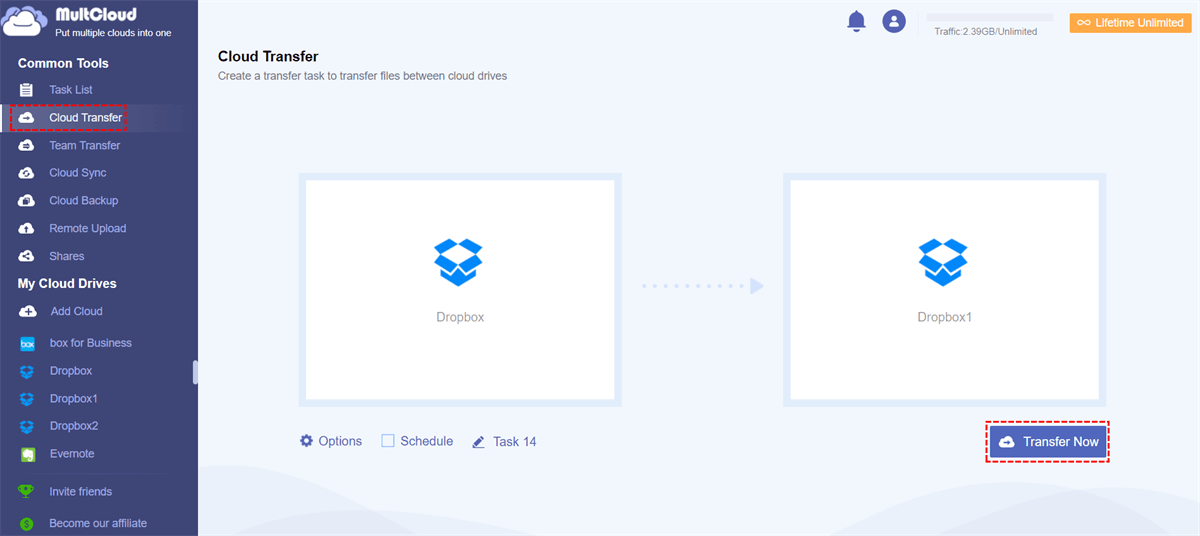In today’s digital age, the ability to enable Linux on a Chromebook without having to enter developer mode is a highly sought-after feature. This capability opens up a world of possibilities, allowing users to install Linux command line tools, code editors, and IDEs on their Chromebooks. Not only does this provide a more versatile and customizable computing experience, but it also eliminates the need to navigate the complexities of developer mode. By utilizing the “Linux (Beta)” feature available in settings, users can easily access the full benefits of Linux without the hassle of developer mode. This article will explore the process of enabling Linux on a Chromebook without developer mode, providing a simple and user-friendly guide for those looking to enhance their Chromebook experience.
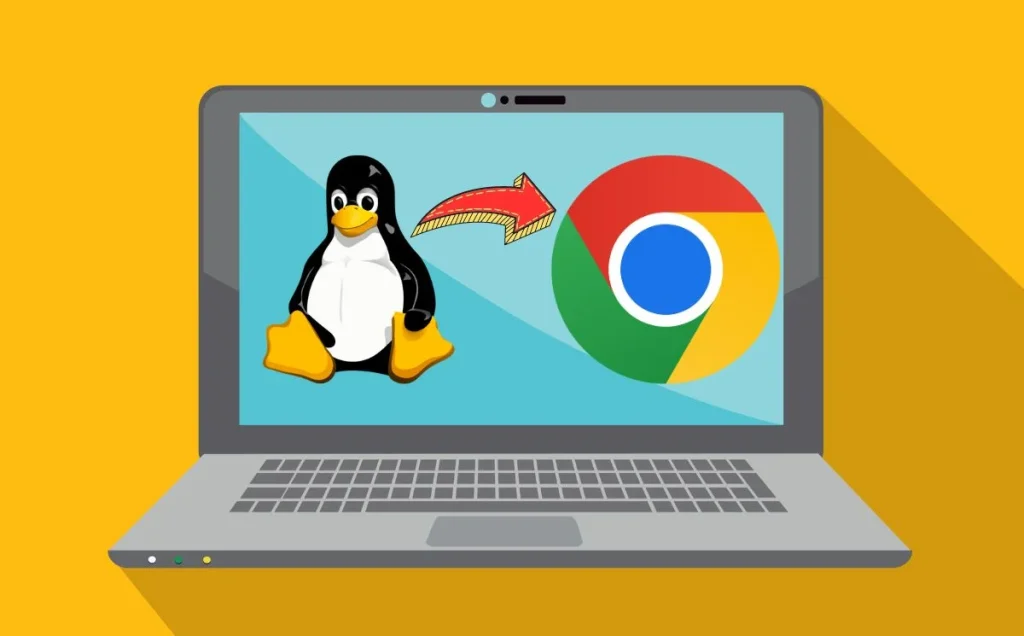
Understanding the ‘Linux (Beta)’ feature
Explaining what the ‘Linux (Beta)’ feature is
The ‘Linux (Beta)’ feature on Chrome OS allows users to run a Linux container in a virtualized environment, providing access to a wide range of Linux applications and tools. This feature enables users to utilize command line utilities, code editors, and development environments on their Chromebook without the need for Developer Mode.
Highlighting the benefits of using ‘Linux (Beta)’ feature
– Access to a vast library of Linux applications and tools for software development and coding purposes.
– Integration of command line utilities and code editors for enhanced development capabilities.
– Enhanced flexibility and versatility in using a Chromebook for both web-based and Linux-based tasks.
– Seamless transition between Chrome OS and Linux environments for a cohesive user experience.
Accessing the ‘Linux (Beta)’ feature
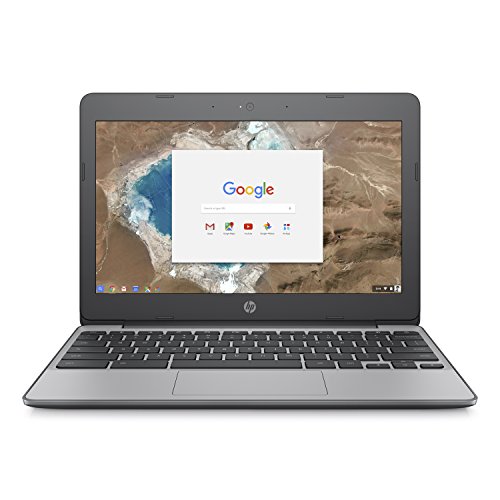
Navigating to the settings on your Chromebook
To access the ‘Linux (Beta)’ feature on your Chromebook without enabling Developer Mode, you can start by navigating to the settings. Click on the time in the bottom right corner of your screen, then select the gear icon to access the settings menu. From there, navigate to the ‘Linux (Beta)’ section to begin the process of enabling Linux on your Chromebook.
Locating and activating the ‘Linux (Beta)’ feature
Once you have accessed the settings menu, locate the ‘Linux (Beta)’ feature. This can usually be found under the ‘Developers’ or ‘Linux Development Environment’ section. Click on the option to activate the feature, which will prompt the system to download and install the necessary files to enable Linux on your Chromebook. Follow the on-screen instructions and agree to the terms and conditions to complete the activation process.
Installing Linux command line tools and code editors
Exploring the options available for Linux command line tools and code editors
When it comes to exploring the options available for Linux command line tools and code editors on Chromebooks without enabling Developer Mode, it’s essential to consider the specific needs and preferences of the users. There are various command line tools and code editors that cater to different programming languages and development environments. Users can explore options such as Visual Studio Code, Atom, Sublime Text, and Vim for code editing, while also considering tools like Git, SSH, and package managers for command line operations.
Step-by-step guide on installing the chosen tools and editors
For a step-by-step guide on installing the chosen Linux command line tools and code editors, users can follow these instructions:
1. Determine the specific tools and editors needed
- Identify the programming languages and development requirements to select the most suitable code editors
- Consider the command line operations and tasks to determine the essential tools for installation
2. Research installation methods for Chrome OS
Explore resources and guides that provide instructions for installing Linux command line tools and code editors on Chrome OS without enabling Developer Mode. Look for official support pages, community forums, and developer documentation for the most reliable information.
3. Follow the installation steps for each tool and editor
Once the specific tools and editors are chosen, carefully follow the installation steps provided by the official documentation or reliable sources. This may involve downloading packages, configuring settings, and integrating the tools with the Chrome OS environment.
4. Test the functionality and integration
After the installation process, it’s important to test the functionality and integration of the Linux command line tools and code editors on the Chromebook. Verify that the tools operate smoothly and are compatible with the Chrome OS platform.
By following these steps, users can successfully install and integrate Linux command line tools and code editors on their Chromebooks without needing to enable Developer Mode.
Utilizing IDEs on your Chromebook
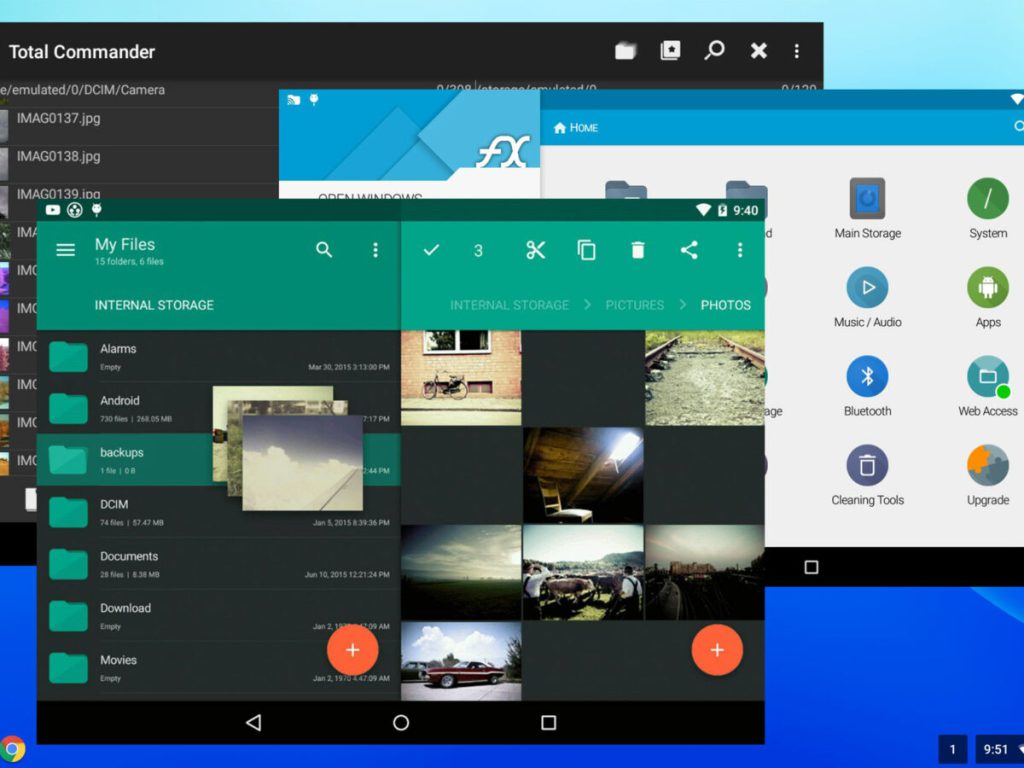
Understanding the importance of IDEs for coding and development
Utilizing Integrated Development Environments (IDEs) on a Chromebook is a crucial aspect of coding and software development. IDEs provide a comprehensive platform for writing, testing, and debugging code, ultimately enhancing the overall coding experience. For students limited by restrictions on their Chromebook, understanding the importance of IDEs for coding and development is crucial. While there are methods to enable developer mode and install Linux on a Chromebook, it is important to consider the potential consequences and risks involved. It is crucial to adhere to the school’s policies and guidelines regarding the use of school-managed devices, and attempting to bypass these restrictions can result in severe consequences. Additionally, utilizing tools like Crostini can provide a way to integrate Linux applications with Chrome OS without entering developer mode, offering a potential solution for students looking to utilize IDEs on their Chromebook within the boundaries of their school’s policies.
Installing and setting up your preferred IDE on your Chromebook
The process of installing and setting up a preferred IDE on a Chromebook involves technical aspects of utilizing Linux on Chrome OS and specific steps involved in the installation process. Users can explore various methods such as flashing hiveos into the SSD card or seeking assistance from the school sysadmin for guidance. Additionally, the Chromebook Help page provides valuable resources on setting up Linux, command line tools, code editors, and IDEs, offering detailed instructions for users. Furthermore, students can also consider utilizing project like Crostini, which allows for the integration of Linux applications with Chrome OS without entering developer mode. Overall, installing and setting up a preferred IDE on a Chromebook requires careful consideration of the school’s policies and guidelines, as well as the technical steps involved in the process.
Benefits of enabling Linux on a Chromebook without developer mode
Highlighting the advantages of enabling Linux without developer mode
Enabling Linux on a Chromebook without developer mode offers several benefits. Firstly, it allows users to develop software using their Chromebook by installing Linux command line tools, code editors, and integrated development environments. This expands the capabilities of the Chromebook and opens up new possibilities for software development. Additionally, enabling Linux without developer mode showcases the potential uses and applications of Linux on a Chromebook. Users can take advantage of the flexibility and customization options that Linux offers, allowing them to tailor their Chromebook to their specific needs and preferences. This can lead to increased productivity and efficiency for users who require a more specialized software environment.
Showcasing the potential uses and applications of Linux on a Chromebook
Booting into a copy of Linux on Chrome OS without developer mode can be achieved through methods such as flashing hiveos into the SSD card. This provides a straightforward solution for users who want to access Linux without having to enable developer mode. Additionally, the ability to set up Linux on a Chromebook offers users the opportunity to take advantage of the expansive Linux ecosystem, including a wide range of software and tools that can enhance their computing experience. Overall, enabling Linux without developer mode on a Chromebook offers a wealth of benefits, from expanding software development capabilities to providing a more customizable and flexible computing environment.
conclusion
In conclusion, the ‘Linux (Beta)’ feature on Chrome OS provides users with the ability to run a Linux container in a virtualized environment, allowing access to a variety of Linux applications and tools without the need for Developer Mode. By navigating to the settings and accessing the ‘Linux (Beta)’ section, users can enable Linux on their Chromebook without enabling Developer Mode. This enables them to install and integrate Linux command line tools, code editors, and IDEs, providing a wide range of options for coding and software development. Overall, enabling Linux on a Chromebook without developer mode offers numerous benefits, including access to the expansive Linux ecosystem and a variety of software and tools to enhance the computing experience.