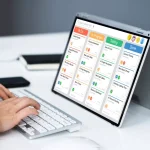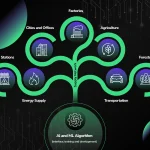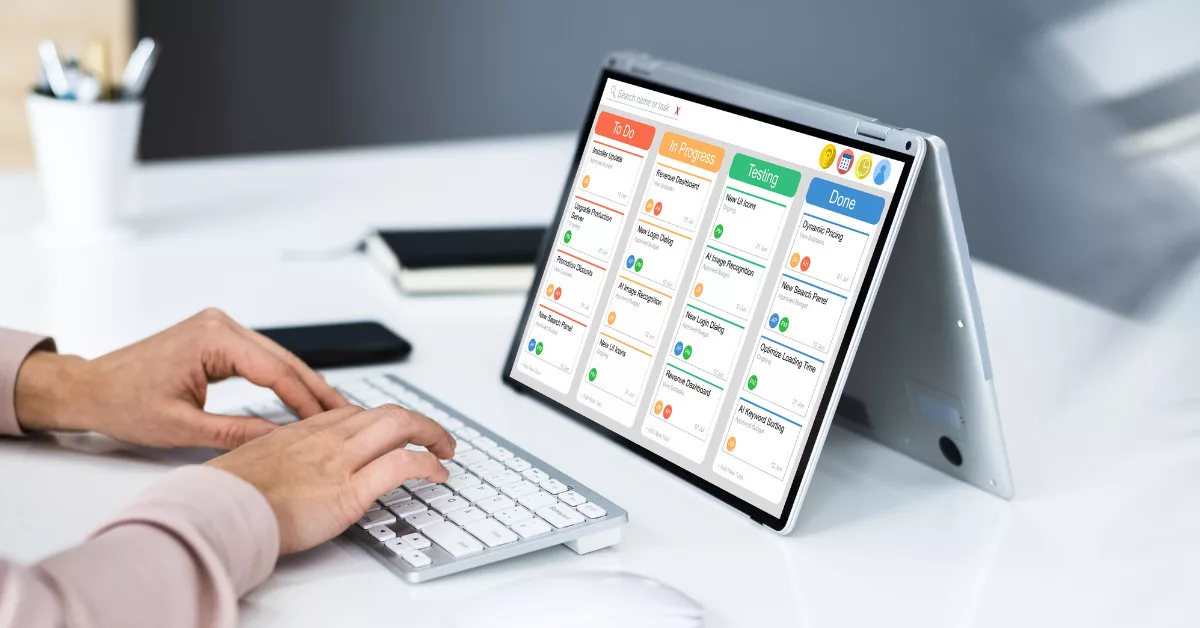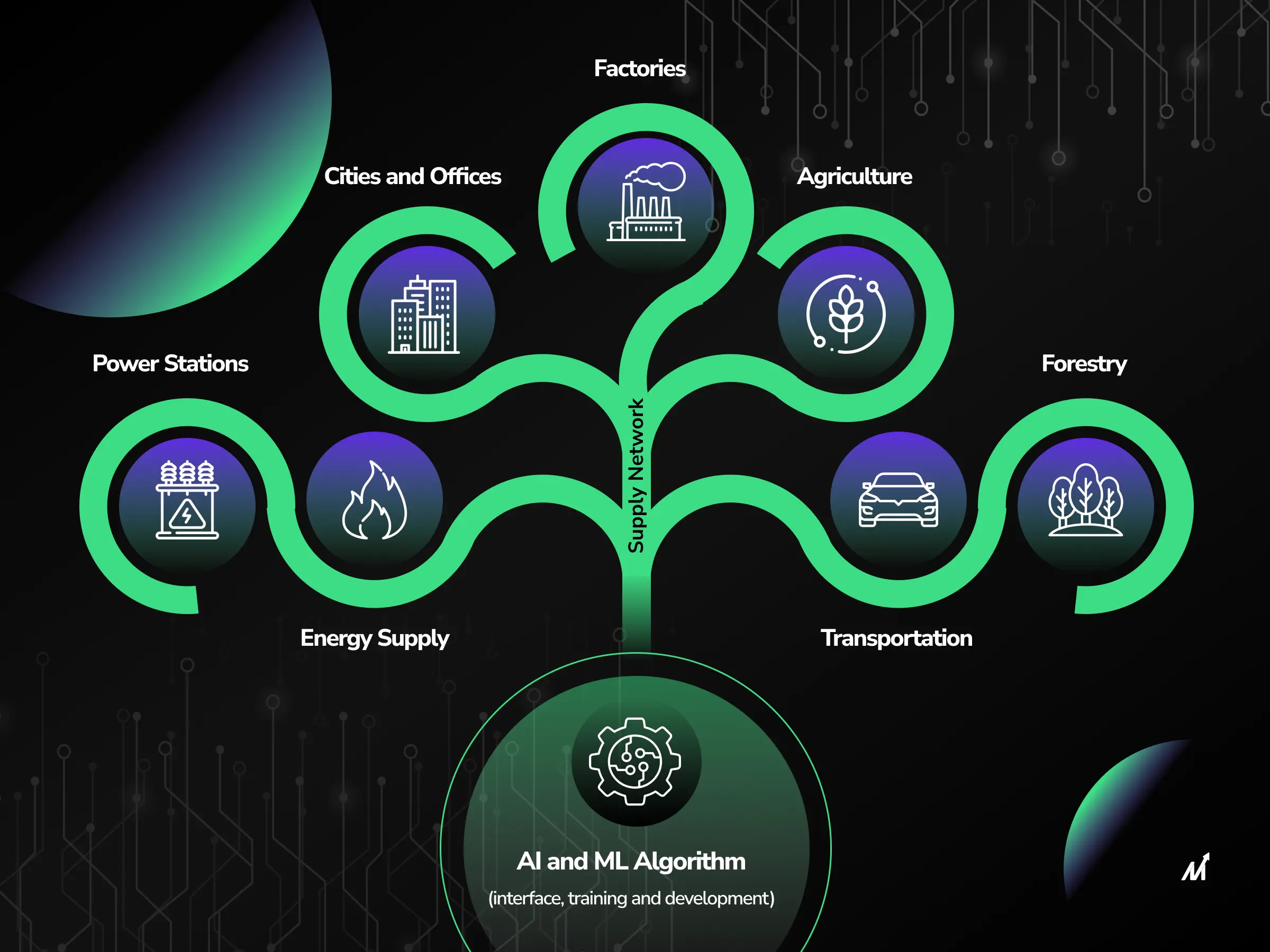In today’s digital age, staying connected to a stable WiFi network is essential for both personal and professional use. However, the frustration of being disconnected due to a changed password can be a major inconvenience. Fortunately, there are several methods available to ensure that you remain connected to a WiFi network even when the password is changed. From utilizing WiFi management tools and network settings to setting up multiple profiles on your device, there are options to keep you connected without the hassle of constantly entering a new password. In this article, we will explore these methods and provide step-by-step guidance on how to stay connected to WiFi even when the password is changed.
Leveraging WiFi Management Tools
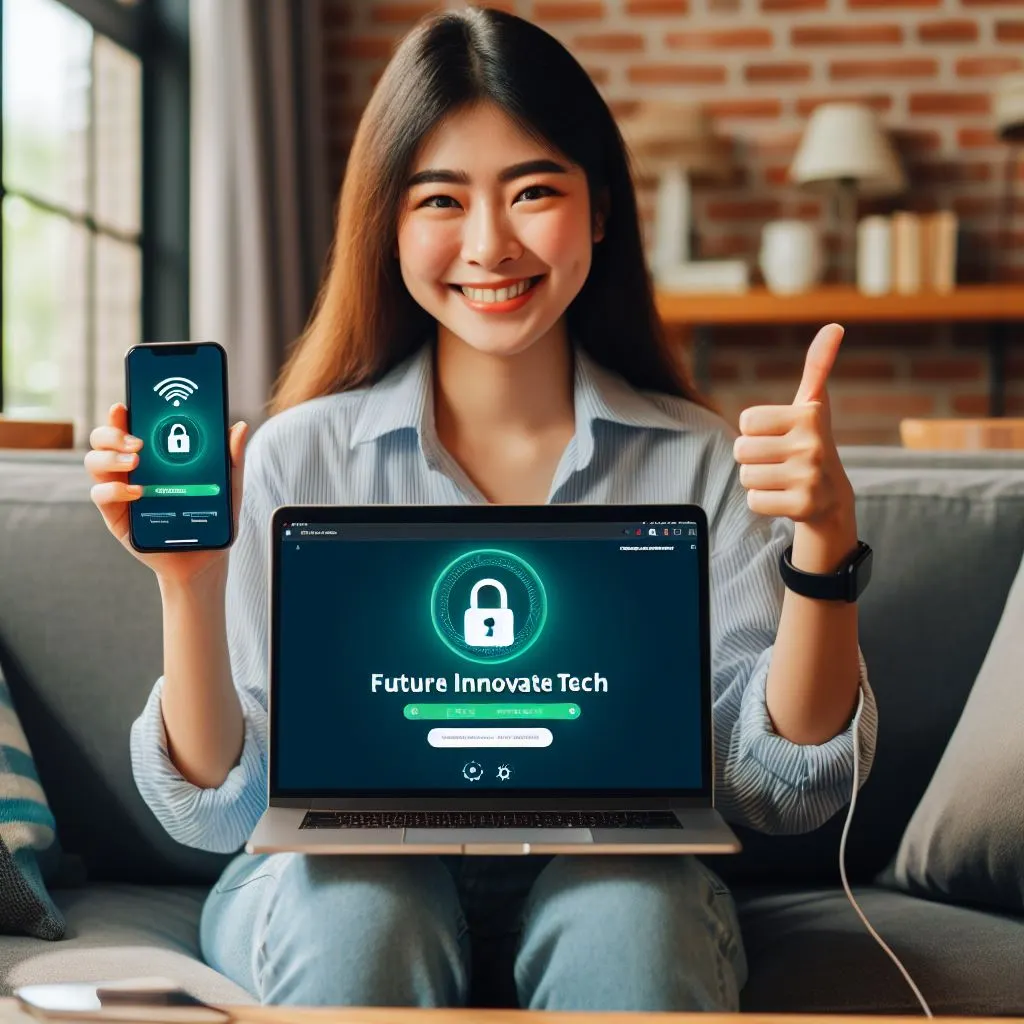
Accessing Network Settings
When facing issues with connecting to a WiFi network after the password has been changed, it is essential to access the network settings. This can be done by accessing the network settings on your device, whether it’s a computer, smartphone, or other WiFi-enabled device. By accessing the network settings, you can input the new credentials and ensure that the device is configured to connect to the updated network.
Forgetting the Old Network
One of the key steps in staying connected to a WiFi network after the password has been changed is to forget the old network. This can be done by accessing the list of preferred networks on your device and removing the old network from the list. By forgetting the old network, you can ensure that the device does not attempt to connect to the outdated network and instead looks for the updated network with the new credentials.
Reconnecting with Updated Credentials
After forgetting the old network and accessing the network settings, the next step is to reconnect with the updated credentials. This involves inputting the new network name and password into the device’s network settings. Once the new credentials are entered, the device should be able to connect to the WiFi network using the updated information, allowing you to stay connected even after the password has been changed.
Creating Multiple Network Profiles
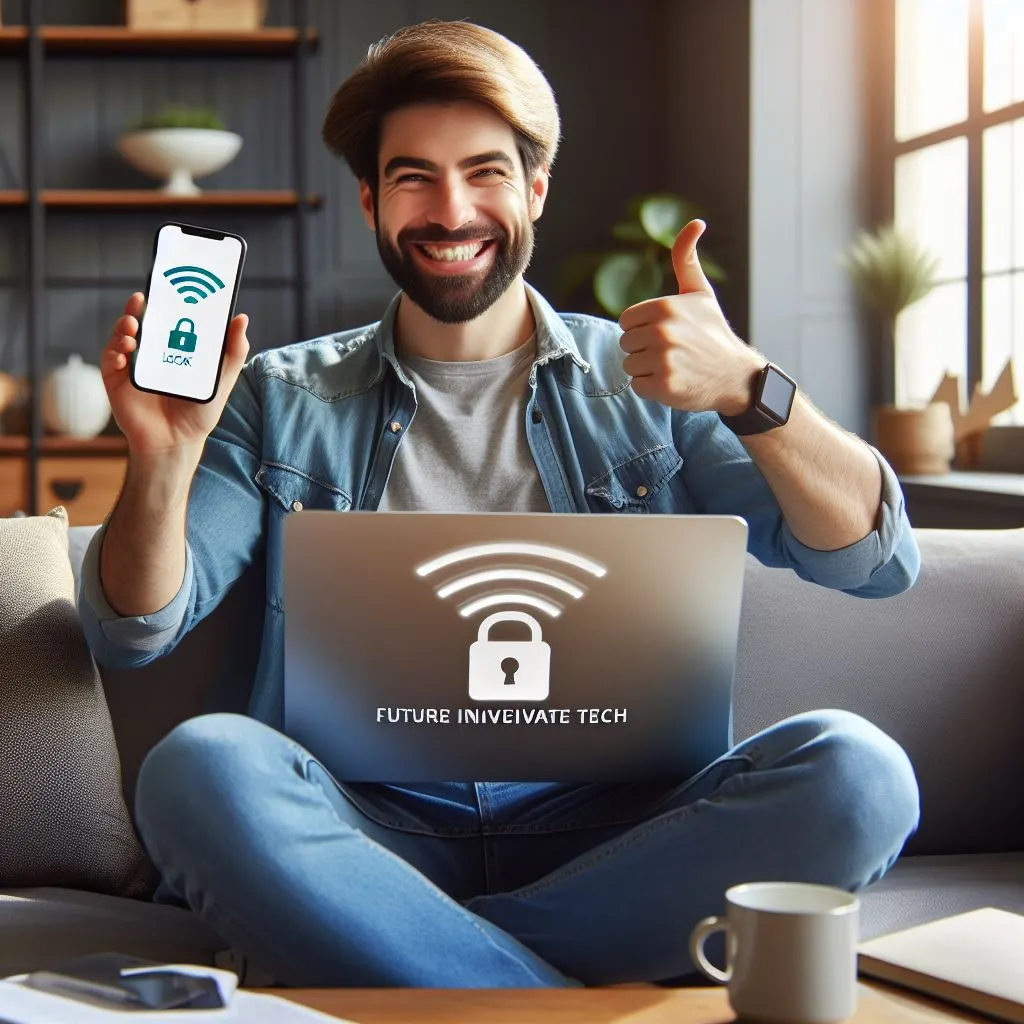
Managing multiple network profiles can be a valuable solution for staying connected to WiFi networks even when the password is changed. Whether it’s creating a new profile without the password, adding a profile with the new password, or switching between profiles, there are practical steps and considerations to keep in mind.
Setting Up a Profile Without the Password
When faced with the challenge of connecting to a WiFi network without the password, it’s essential to consider alternative methods for creating a new profile. One approach is to generate a unique 64-character encryption key by adding an ‘X’ to the network name. This can be done through the Control Panel and network connections settings, ensuring that the new profile is distinct from the existing ones. This method provides a workaround for accessing the network without the password and enables seamless switching between profiles.
Adding a Profile with the New Password
After the password for a WiFi network has been changed, it’s crucial to update the network profile with the new password. This can be done by accessing the network connections settings, deleting the old network profile, and adding a new one with the updated password. Verifying the password and ensuring that the correct security key is entered are essential steps in this process. By following these steps, users can maintain uninterrupted access to the WiFi network with the updated password.
Switching Between Profiles
Switching between multiple network profiles involves accessing the network connections settings, selecting the desired profile from the list, and connecting to the WiFi network. It’s important to ensure that the correct profile is chosen, especially when dealing with multiple networks in the same location. By following these steps, users can seamlessly switch between different network profiles based on their specific connectivity needs.
Technical Solutions for Reconnecting to a WiFi Network
- Modify settings in the ‘Services’ of the laptop
- Restart the service and the device for uninterrupted WiFi access
- Ensure that the correct security key is entered
- Verify the password and update the network profile
Reconfiguring Network Settings after a Password Change
When encountering issues with connecting to a WiFi network after the password has been changed, troubleshooting steps such as deleting the network from the preferred networks list, verifying the password, and checking for changes in security mode or router settings can be helpful. Additionally, entering a new password in the network security key field and reconfiguring network settings can address connectivity issues effectively.
Understanding Network Configurations and Security Settings
Creating and managing multiple network profiles requires a thorough understanding of network configurations and security settings. This includes checking the security mode, router make and model, and ensuring that the correct password is entered for each profile. By paying attention to these details, users can effectively create and switch between network profiles based on their connectivity requirements.
In conclusion, the process of creating and managing multiple network profiles offers practical solutions for staying connected to WiFi networks, even when the password is changed. By following the recommended steps and understanding network configurations, users can address connectivity issues and seamlessly switch between profiles as needed.
Understanding Router Behaviors
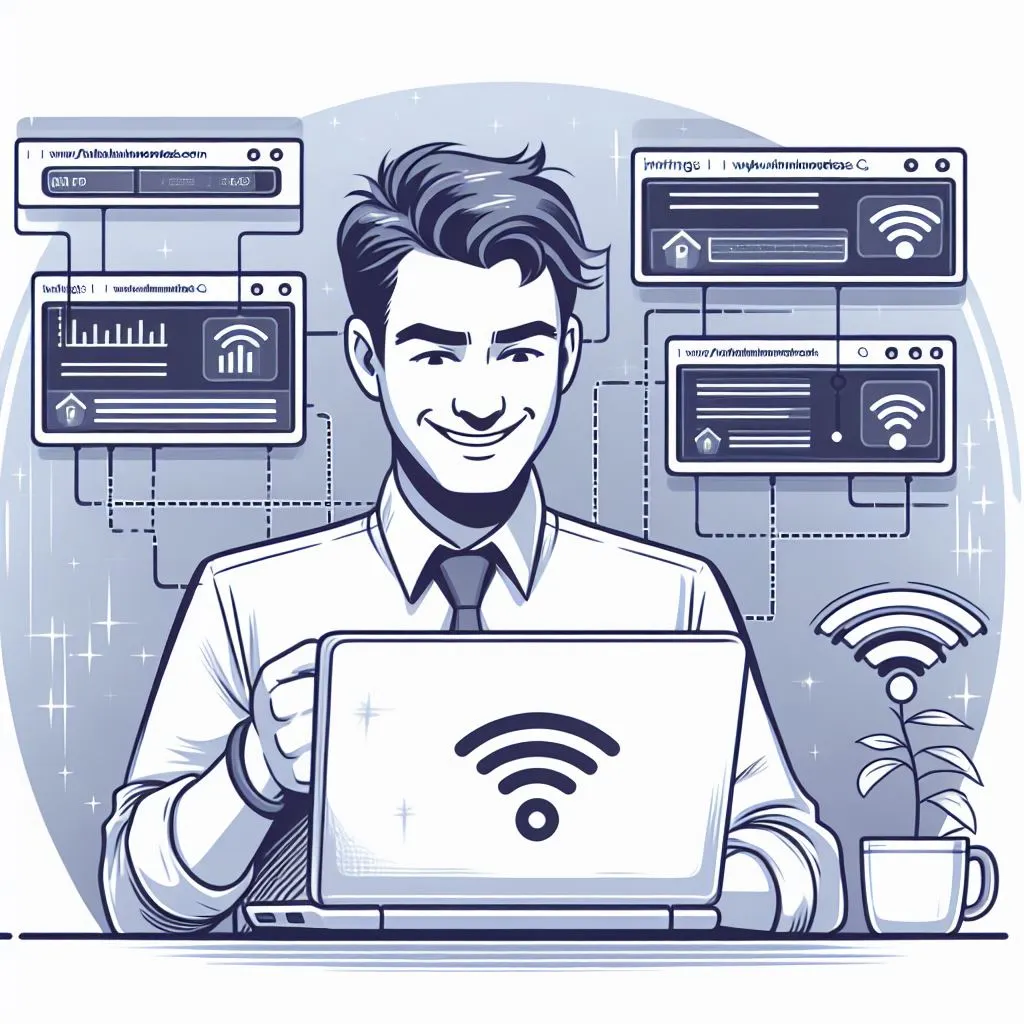
Staying Connected During Password Change
When the network password is changed, it can result in difficulty connecting to the WiFi network. This can be due to various factors such as changes in security mode, router settings, or network configurations. In such cases, it is important to understand router behaviors in order to stay connected during a password change.
Solutions for Staying Connected:
- Use a WiFi management tool or network settings to forget and then reconnect to the network.
- Check for changes in security mode and verify the router password to ensure correct authentication.
- If necessary, reset the router to factory settings to remove any conflicting configurations.
It is crucial to be proactive in addressing password changes and to have a clear understanding of router behaviors in order to maintain a stable and uninterrupted WiFi connection.
Reconnecting After Network Restart
After a network restart, reconnecting to the WiFi network can present its own set of challenges. Understanding router behaviors is essential in navigating these challenges and ensuring a seamless reconnection.
Key Considerations for Reconnecting:
- Check for any changes in security mode and verify the router password to ensure compatibility with the network settings.
- If encountering persistent issues, consider resetting the router to its default settings to eliminate any conflicting configurations.
- Engage in open communication with network owners or neighbors to address any changes that may affect connectivity, fostering a proactive approach to resolving connectivity issues.
By understanding router behaviors and staying informed about network changes, individuals can navigate the process of reconnecting after a network restart with greater ease and effectiveness.
Updating WiFi Settings on Windows

Navigating to Network Connections
When encountering issues with connecting to a wireless network after the password has been changed, it is important to navigate to the Network Connections section in the Control Panel. This can be done by accessing the Control Panel, selecting Network and Sharing Center, and then clicking on Change adapter settings. From there, the user can proceed to modify the settings of the wireless network adapter.
Modifying Wireless Network Adapter Properties
Modifying the properties of the wireless network adapter is crucial in addressing connectivity issues after a password change. This can be achieved by right-clicking on the wireless network adapter, selecting Properties, and navigating to the Wireless Networks tab. Here, the user can manage the network profiles, including the SSID and security key, to ensure successful connectivity.
Managing Preferred Networks
Managing preferred networks involves deleting the network from the list of preferred networks and allowing Windows to detect the network again. This can be done by accessing the Manage Wireless Networks option in the Network and Sharing Center and removing the problematic network. Once removed, Windows will automatically search for and detect the network, allowing the user to enter the new password and establish a successful connection.
Additional Troubleshooting Steps
- Check for changes in security mode
- Consider performing a factory settings reset on the router
- Verify the router password
- Take into account potential changes made by a technician to network settings
conclusion
In conclusion, staying connected to a WiFi network even after the password has been changed can be achieved through various methods. Leveraging WiFi management tools and creating multiple network profiles are effective strategies for ensuring seamless connectivity. Understanding router behaviors and updating WiFi settings on Windows are essential steps in troubleshooting connectivity issues. By following these key considerations and navigating to network connections, users can effectively maintain a stable and reliable connection to their WiFi network, even when the password is changed. With the right knowledge and tools, staying connected to WiFi is achievable and hassle-free.