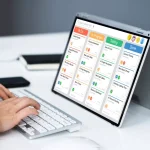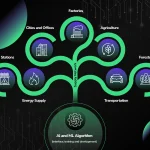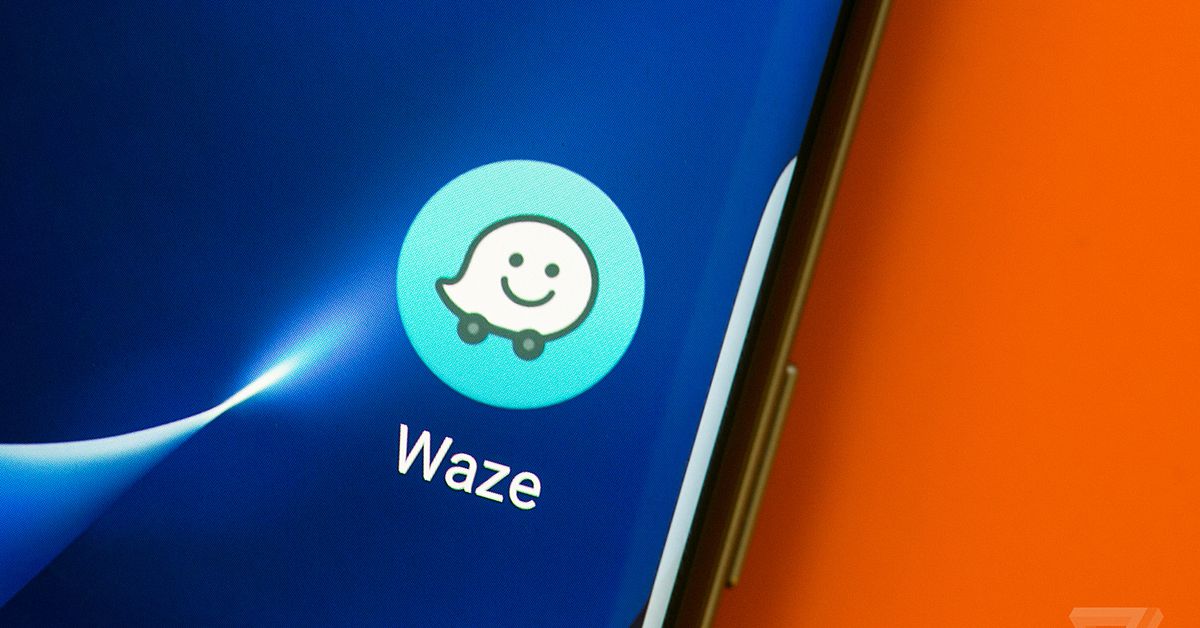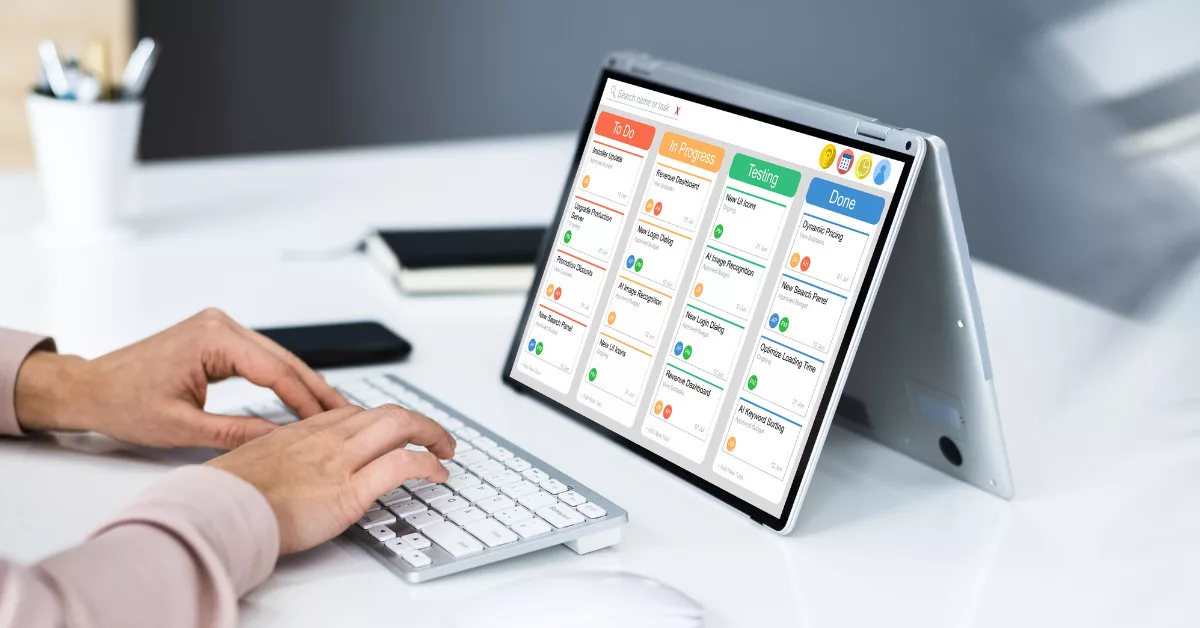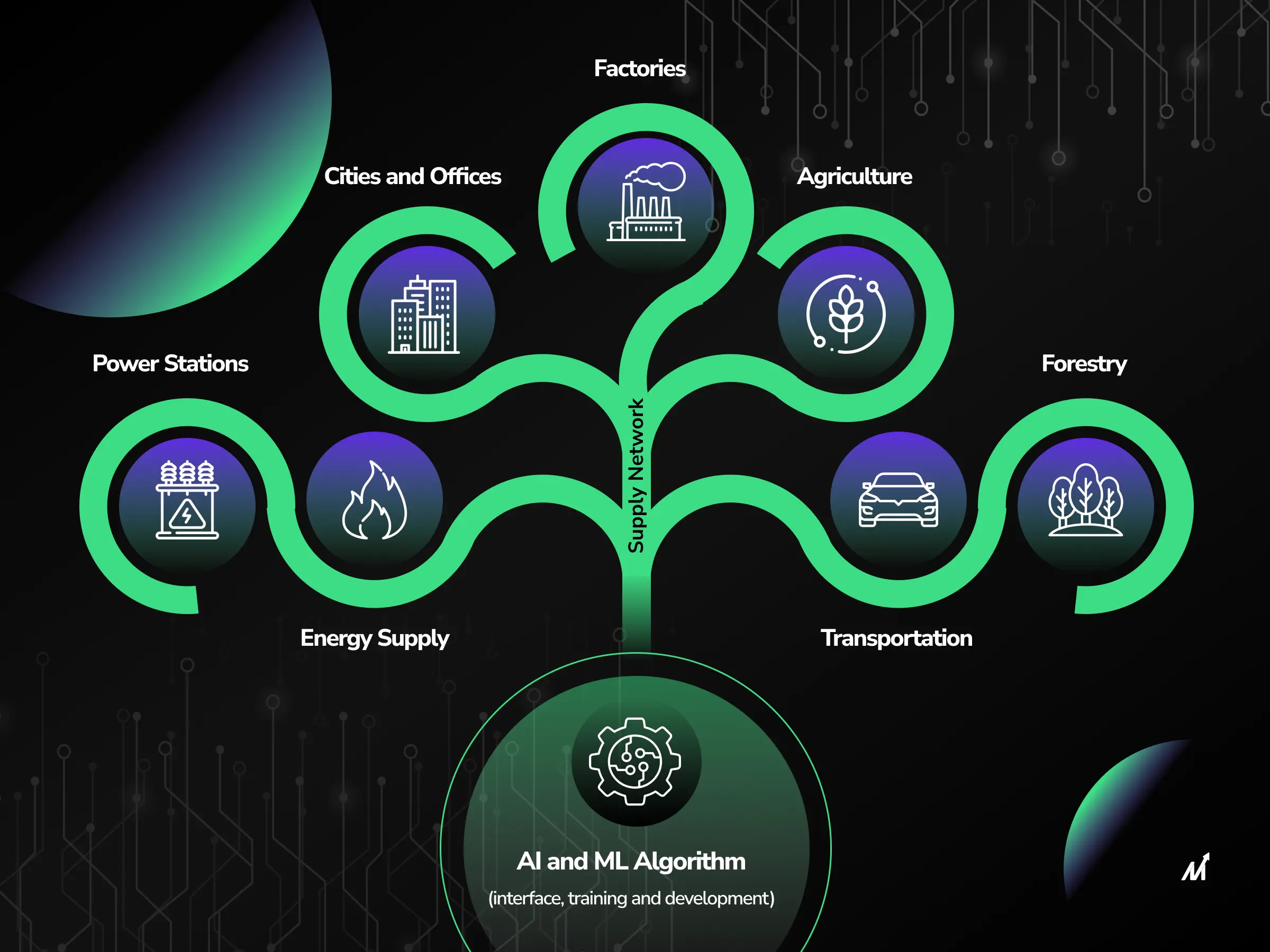Are you tired of Waze constantly running in the background and draining your smartphone’s battery life? Have you been looking for a way to stop Waze from using up your mobile data when you’re not actively using the app? In this article, we will explore the simple steps you can take to prevent Waze from running in the background on both Android and iOS devices. By following these methods, you can save on data usage, extend your phone’s battery life, and eliminate unnecessary notifications from Waze when you’re not in need of navigation. Whether you’re an Android or iOS user, we’ve got you covered with easy-to-follow instructions to keep Waze from running in the background.
Managing Waze Navigation to Save Resources
Terminating Active Navigation in Waze
One of the most common issues with Waze is that it continues to run in the background, even after you’ve reached your destination. This can drain your phone’s battery and consume mobile data unnecessarily. To terminate active navigation in Waze, simply tap on the search bar at the top of the screen and select “Close.” This will stop Waze from providing directions without closing the app completely, saving your resources.
Minimizing Waze to Prevent Background Activity

To prevent Waze from running in the background and consuming resources, you can minimize the app by pressing the home button on your device. This will allow you to use other apps while Waze remains open but inactive. Additionally, on Android devices, you can go to “Settings,” then “Apps,” and select Waze. From there, you can tap “Force Stop” to completely close the app and prevent any background activity. On iOS devices, simply double-click the home button and swipe up on the Waze app to close it entirely.
Closing Waze on Android Devices
Using the ‘Square’ Button to Access Recent Apps
To close Waze on your Android device, you can use the ‘Square’ button to access recent apps. Simply tap the ‘Square’ button, which will display all the recent apps you have used. Find the Waze app in the list of recent apps and swipe it off the screen to close it completely. This will ensure that the app is no longer running in the background and using data or draining the phone’s battery.
Clearing All Apps to Stop Background Processes
Another method to stop Waze from running in the background on your Android device is to clear all apps. To do this, tap the ‘Square’ button to access recent apps, then look for the option to clear all apps. By clearing all apps, you are stopping any background processes that may be running, including Waze. This can help save data and battery life on your device.
Shutting Down Waze on iOS
Accessing the App Switcher on iOS
To shut down Waze on iOS, you can start by accessing the App Switcher. To access the App Switcher, simply double click the Home button on your iOS device. This will bring up a view of all the open apps on your device, including Waze.
Swiping to Close Waze and End Background Function
Once you have accessed the App Switcher and located Waze, you can then swipe up on the Waze app to close it. This action will force the app to completely shut down, ending any background functions and saving your battery and data usage. By doing this, you can ensure that Waze is no longer running in the background and using up valuable resources on your device.
Adjusting Waze Settings for Better Control
The provided data gives a detailed guide on how to adjust Waze settings for better control, specifically focusing on configuring Waze notifications and setting data usage preferences in Waze. The article addresses the issue of Waze running in the background on both Android and iOS devices, impacting performance and battery life.
Configuring Waze Notifications
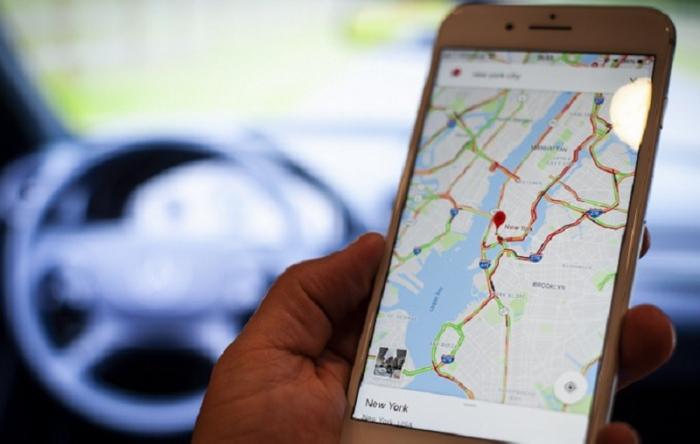
When it comes to configuring Waze notifications, it’s important to tailor them to your specific needs. By adjusting the notification settings within the app, you can reduce unnecessary distractions and conserve battery life. To do this, simply open the Waze app, go to Settings, select Notifications, and then customize the notifications based on your preferences. By disabling notifications that are not essential, you can optimize your Waze experience and minimize battery drain.
Setting Data Usage Preferences in Waze
Managing data usage preferences in Waze is crucial for conserving mobile data and preserving battery life. To achieve this, you can adjust the app’s settings to limit background data usage. By accessing the app’s settings, navigating to Advanced Settings, and selecting Data Transfer, you can disable the “Allow Waze to use data in the background” option. This simple adjustment can significantly reduce data consumption and prevent the app from running in the background unnecessarily.
Additional Tips for Optimizing Waze Settings
- Regularly check for app updates to ensure that you have the latest version of Waze, which may include performance enhancements and bug fixes.
- Consider using Waze in offline mode when possible to further conserve data and battery life, especially in areas with limited network coverage.
- Explore other in-app settings, such as display preferences and sound settings, to customize your Waze experience and improve overall performance.
Monitoring Background Apps for Improved Performance
Checking Active Background Applications on Android
On Android devices, monitoring and managing background apps can significantly improve performance and extend battery life. To check for active background applications, users can access the “Settings” menu and navigate to “Apps” or “Application Manager.” From there, they can view a list of all installed apps and identify which ones are running in the background. By selecting individual apps, users can see detailed information about their usage, including battery consumption and data usage. This allows users to pinpoint apps like Waze that may be running unnecessarily in the background and take appropriate action to stop them.
Reviewing Background App Refresh on iOS
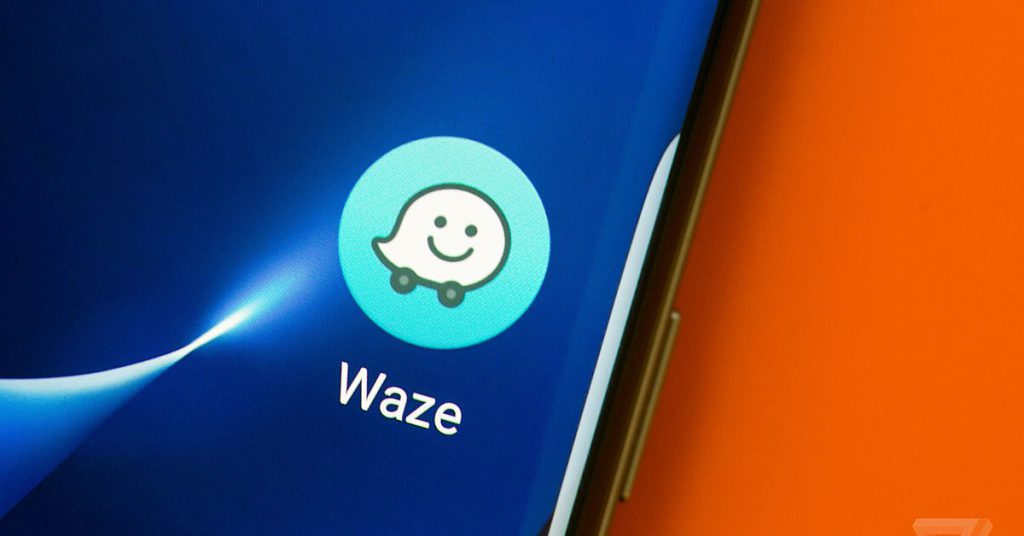
For iOS devices, managing background apps can also lead to improved performance and better battery life. One key feature to review is Background App Refresh. Users can access this setting by going to “Settings,” then selecting “General” and “Background App Refresh.” Here, users can see a list of all installed apps with the option to enable or disable background app refresh for each app. By turning off Background App Refresh for apps like Waze, users can effectively prevent them from utilizing resources in the background and conserve battery life.
Benefits of Disabling Background Apps
Disabling background apps, such as Waze, offers several advantages for users. By stopping these apps from running in the background, users can save mobile data, preserve smartphone battery life, and prevent distracting notifications. This can lead to a more seamless and efficient user experience, especially for those who rely on their devices for navigation and other essential functions. Additionally, by conserving resources, users can ensure that their devices operate at optimal performance levels for longer periods.
Alternative Methods for Closing Background Apps
- Aside from using the device settings, users can also employ alternative methods for closing background apps. This may include using task manager apps, built-in system optimization features, or third-party utilities designed to monitor and manage background processes.
- Additionally, users can explore settings within specific apps, such as Waze, to customize their behavior and limit background activity. This may involve adjusting location services, notifications, and app permissions to achieve the desired level of control over background processes.
conclusion
In conclusion, managing Waze navigation to save resources and prevent it from running in the background is essential for optimizing device performance and conserving battery life. Whether you are using an Android or iOS device, there are specific steps you can take to ensure Waze is fully closed and not using up valuable resources. From force stopping the app to accessing the app switcher, there are various methods to shut down Waze on different devices. Additionally, adjusting Waze settings for better control, such as configuring notifications and data usage preferences, can further optimize its performance. Regularly checking for app updates and monitoring and managing background apps can also contribute to improved performance and extended battery life. By implementing these tips, users can effectively prevent Waze from running in the background and maximize their device’s efficiency.