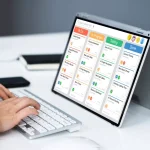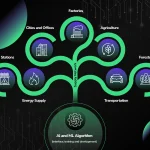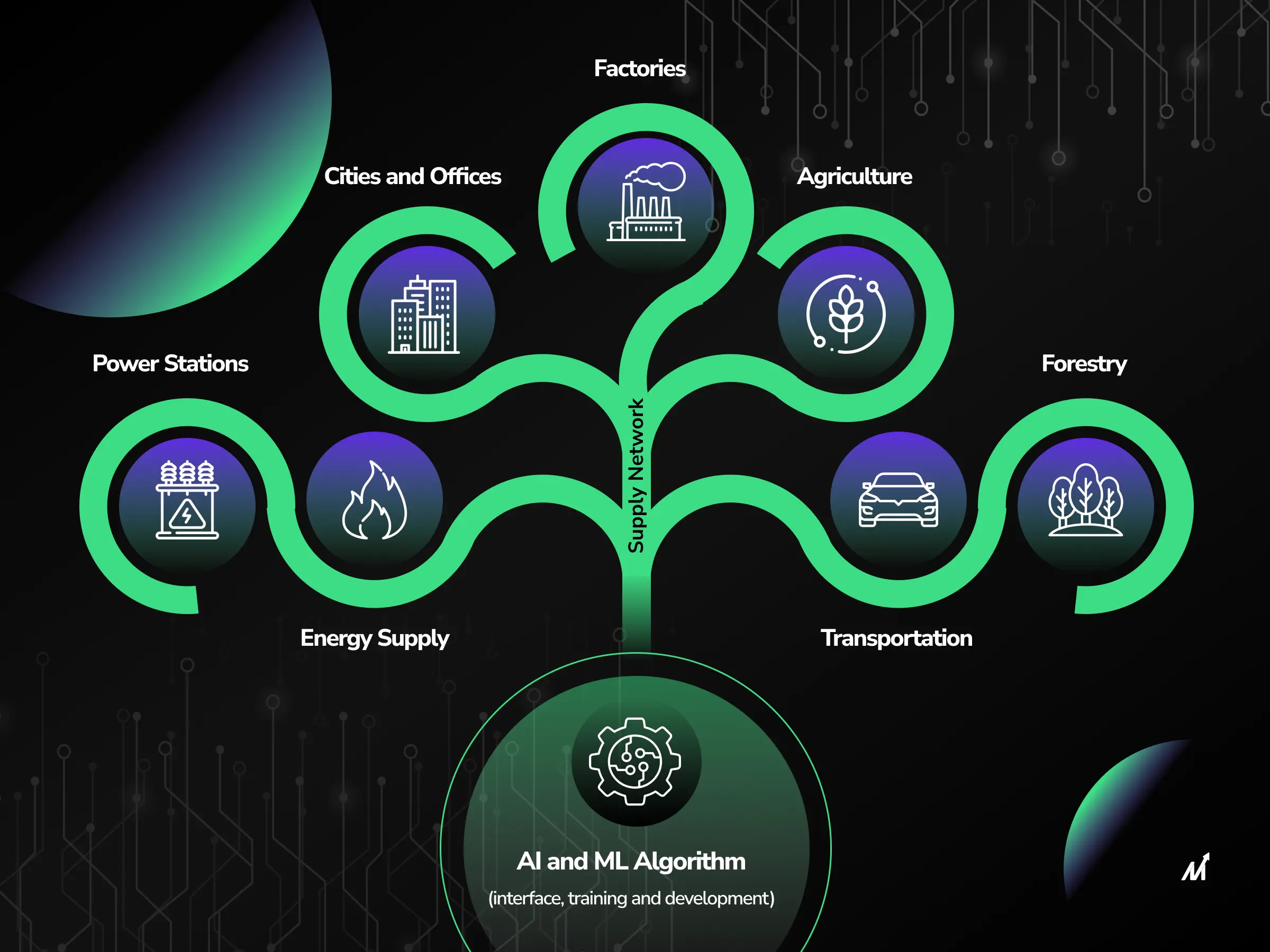Joining a computer to a domain from the command line is a crucial task for system administrators and IT professionals. This process allows the computer to be integrated into the network and access domain resources. There are various methods to achieve this, such as using the netdom utility or PowerShell. In PowerShell, the Add-Computer cmdlet can be utilized to specify the domain name and credentials, ultimately adding the computer to the specified domain and restarting it for the changes to take effect. Understanding the command line procedures for joining a computer to a domain is essential for maintaining a secure and efficiently functioning network environment.
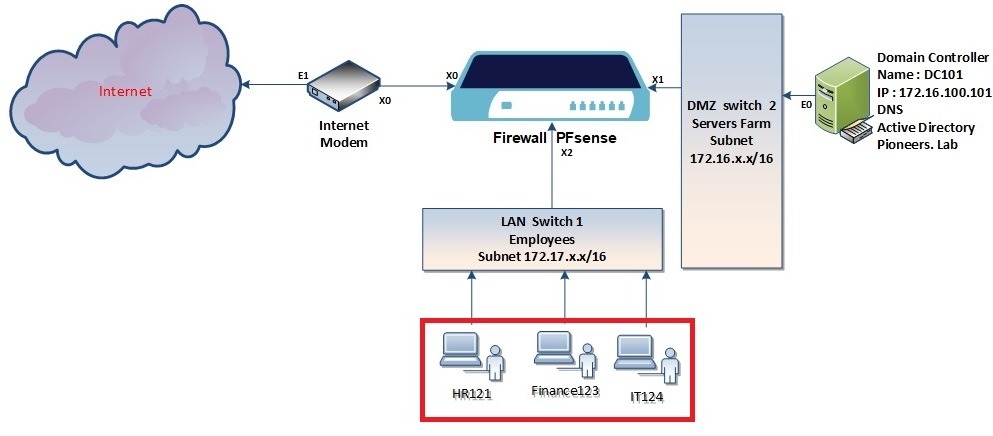
Introduction to Joining a Computer to a Domain
Joining a computer to a domain is a critical step in integrating it into an Active Directory (AD) network. This process allows the computer to take advantage of the features and security benefits offered by AD. The data outlines various methods for joining a computer to a domain, including using the Windows Graphical User Interface (GUI), the Settings app, Netdom, PowerShell, and Windows Management Instrumentation (WMI). Each method has its own advantages and is suitable for different scenarios. For example, the GUI method is suitable for adding a single or a few computers simultaneously, while PowerShell is more efficient for joining multiple computers to the domain or for automating the process. The article also emphasizes the importance of having the necessary prerequisites, such as an AD domain, a Windows workstation or server with access to the domain, and an AD user account with permission to add a computer to the domain.
The importance of joining a computer to a domain
Joining a computer to a domain is essential for integrating it into an Active Directory (AD) network. This process enables the computer to leverage the features and security benefits provided by AD. By joining a computer to a domain, users can centrally manage and secure network resources, including user accounts, computers, and other devices. This integration also allows for efficient authentication, access control, and resource management, contributing to a more streamlined and secure IT infrastructure.
Overview of the process
The process of joining a computer to a domain involves several methods, each catering to different preferences and technical abilities. The most common method is using the Windows Graphical User Interface (GUI), which provides a straightforward approach suitable for adding a single or a few computers simultaneously. Additionally, the Settings app, Netdom, PowerShell, and Windows Management Instrumentation (WMI) offer alternative methods for domain joining, each with its own set of advantages. By exploring the steps involved in each method, users can gain a comprehensive understanding of the process and choose the most suitable approach based on their specific requirements.
Different methods to achieve this
The data presents a detailed exploration of different methods for adding a computer to a domain. It offers insights into the GUI, Settings app, Netdom, PowerShell, and WMI methods, highlighting the advantages and disadvantages of each approach. The GUI method, for instance, is suitable for adding a single or a few computers simultaneously, providing a familiar and straightforward interface for users. On the other hand, PowerShell offers efficiency and automation capabilities, making it ideal for joining multiple computers to the domain or automating the process. By providing practical guidance on the use of command-line tools and PowerShell cmdlets, the data empowers users to make informed decisions based on their technical expertise and preferences.
Prerequisites for Joining a Computer to a Domain
- Active Directory (AD) domain
- Windows workstation or server with access to the domain
- AD user account with permission to add a computer to the domain
Advantages of Different Methods
- GUI: Familiar and straightforward interface
- PowerShell: Efficiency and automation capabilities
- Settings app: User-friendly approach for domain joining
- Netdom: Command-line tool for domain joining
- WMI: Management infrastructure for Windows-based systems
Using the netdom Utility
Introduction to netdom utility
The netdom utility is a command-line tool that allows network administrators to manage Windows domains and trust relationships between domains. It provides a set of commands for joining computers to a domain, managing domain controller roles, and establishing trust relationships. The utility offers flexibility and automation for adding computers to a domain, making it a valuable tool for network administrators.
Step-by-step guide to joining a computer to a domain using netdom
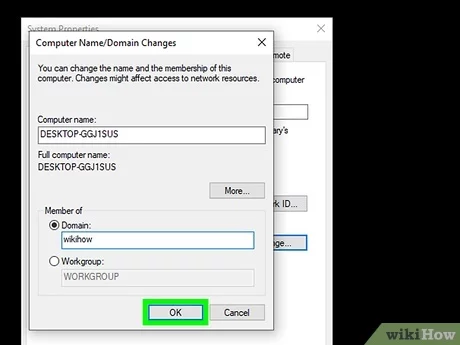
Prerequisites for Joining a Computer to a Domain
- Active Directory domain
- Windows workstation or server with access to the AD domain
- AD user account with permission to add a computer to a domain
- Installation of Remote Server Administration Tools (RSAT) package for using PowerShell commands
Before joining a computer to a domain using the netdom utility, it is essential to ensure that the prerequisites are met. These include having an Active Directory domain, a compatible Windows version, and an AD user account with the necessary permissions. Installing the RSAT package is also crucial for using PowerShell commands effectively during the joining process.
Step-by-step Instructions for Joining a Computer to a Domain
The following are the step-by-step instructions for adding a computer to a domain using the netdom utility:
- Open a command prompt with administrative privileges.
- Use the following command to join the computer to the domain:
netdom join /domain:domain_name /userd:username /passwordd:* - Restart the computer to apply the changes.
- Verify the successful addition of the computer to the domain using the following command:
netdom verify
These step-by-step instructions provide a clear and practical guide for using the netdom utility to join a computer to a domain. By following these steps, network administrators can efficiently add new devices to the domain, ensuring seamless integration and management within the network environment.
Benefits and limitations of using netdom
Using the netdom utility offers several benefits for network administrators, such as:
- Flexibility in managing domain join operations from the command line
- Automation capabilities for adding multiple computers to a domain
- Efficient management of trust relationships between domains
However, it is important to consider the limitations of using netdom, such as:
- Potential complexity for users unfamiliar with command-line tools
- Requirement for administrative privileges to execute domain join commands
By understanding the benefits and limitations of using netdom, network administrators can make informed decisions about the most suitable approach for adding computers to a domain based on their specific requirements and operational needs.
Joining a Computer to a Domain Using PowerShell
Introduction to using PowerShell for joining a computer to a domain
Joining a computer to a domain using PowerShell provides network administrators with an efficient and convenient method for adding new devices to their network. PowerShell offers a powerful set of cmdlets that streamline the domain joining process, making it an essential tool for IT professionals.
Step-by-step guide to using Add-Computer cmdlet
The Add-Computer cmdlet in PowerShell simplifies the process of joining a computer to a domain. By specifying the domain name, restarting the computer, and providing credentials, administrators can seamlessly add new devices to the network. Here is a step-by-step guide to using the Add-Computer cmdlet:
Step 1: Open PowerShell
Launch PowerShell with administrative privileges to execute the Add-Computer cmdlet.
Step 2: Use the Add-Computer cmdlet
Enter the following command to join the computer to the domain:
Add-Computer -DomainName “domain.com” -Credential Domain\User -Restart
Replace “domain.com” with the actual domain name and provide the appropriate credentials when prompted.
Step 3: Verify the domain joining
Open Active Directory Users and Computers (ADUC) to confirm the creation of the computer object in the specified Organizational Unit (OU).
Best practices and tips for using PowerShell in this process
When using PowerShell to join a computer to a domain, it is important to follow best practices to ensure a smooth and secure process. Here are some tips for using PowerShell in this process:
- Specify the domain name accurately to avoid joining the wrong domain
- Use the Restart parameter to automatically restart the computer after joining the domain
- Consider adding the computer to a different Organizational Unit (OU) upon creation if necessary
- Ensure that PSRemoting is enabled on remote computers when adding them to the domain
- Use domain administrator or local administrator credentials for authentication
Ensuring Security and Network Efficiency
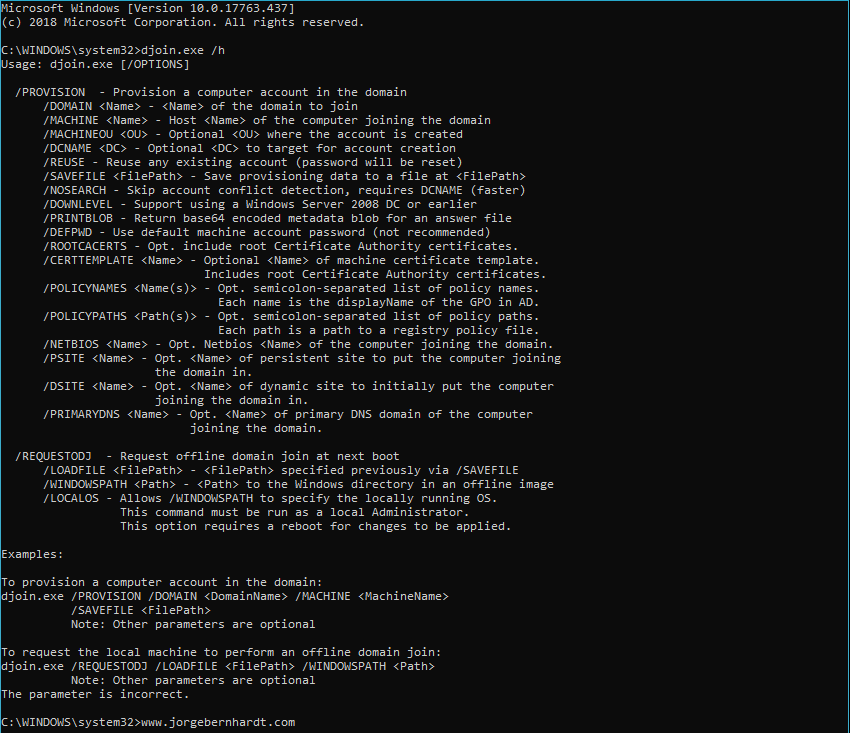
Importance of understanding command line procedures for joining a computer to a domain
Understanding command line procedures for joining a computer to a domain is essential for network administrators and users. It allows for flexibility and efficiency in the process, as different methods such as PowerShell, GUI, Settings app, Netdom, and WMI can be utilized based on specific needs. By having a clear understanding of these procedures, network administrators can choose the most suitable method for adding computers to the domain, ensuring a seamless and secure process.
Best practices for maintaining a secure network environment
Maintaining a secure network environment involves implementing best practices when adding computers to a domain. This includes using authentication protocols, remote methods, and confirming the creation of the AD computer account to ensure the security of the network. By following these best practices, network administrators can mitigate potential security risks and safeguard the integrity of the network.
Ensuring efficient functioning of the network
Efficient functioning of the network can be achieved by using methods such as PowerShell to join computers to the domain. This method offers scalability and efficiency, making it suitable for both small and large networks. By following the step-by-step instructions for joining multiple computers to the domain using PowerShell, network administrators can ensure the seamless integration of new devices, contributing to the overall efficiency of the network.
conclusion
In conclusion, joining a computer to a domain is a crucial step in integrating it into an Active Directory network. There are various methods available for this process, including the netdom utility and PowerShell. The netdom utility provides a clear and practical guide for managing Windows domains, while PowerShell offers an efficient and convenient method for adding new devices to the network. Understanding these command line procedures is essential for network administrators and users to ensure a seamless and secure process. By following the step-by-step instructions and utilizing the appropriate commands, network administrators can verify the successful addition of the computer to the domain and ensure security and network efficiency. Overall, having a clear understanding of these procedures is crucial for effectively joining a computer to a domain.