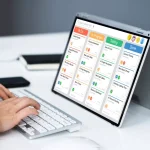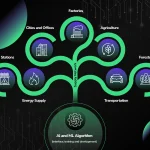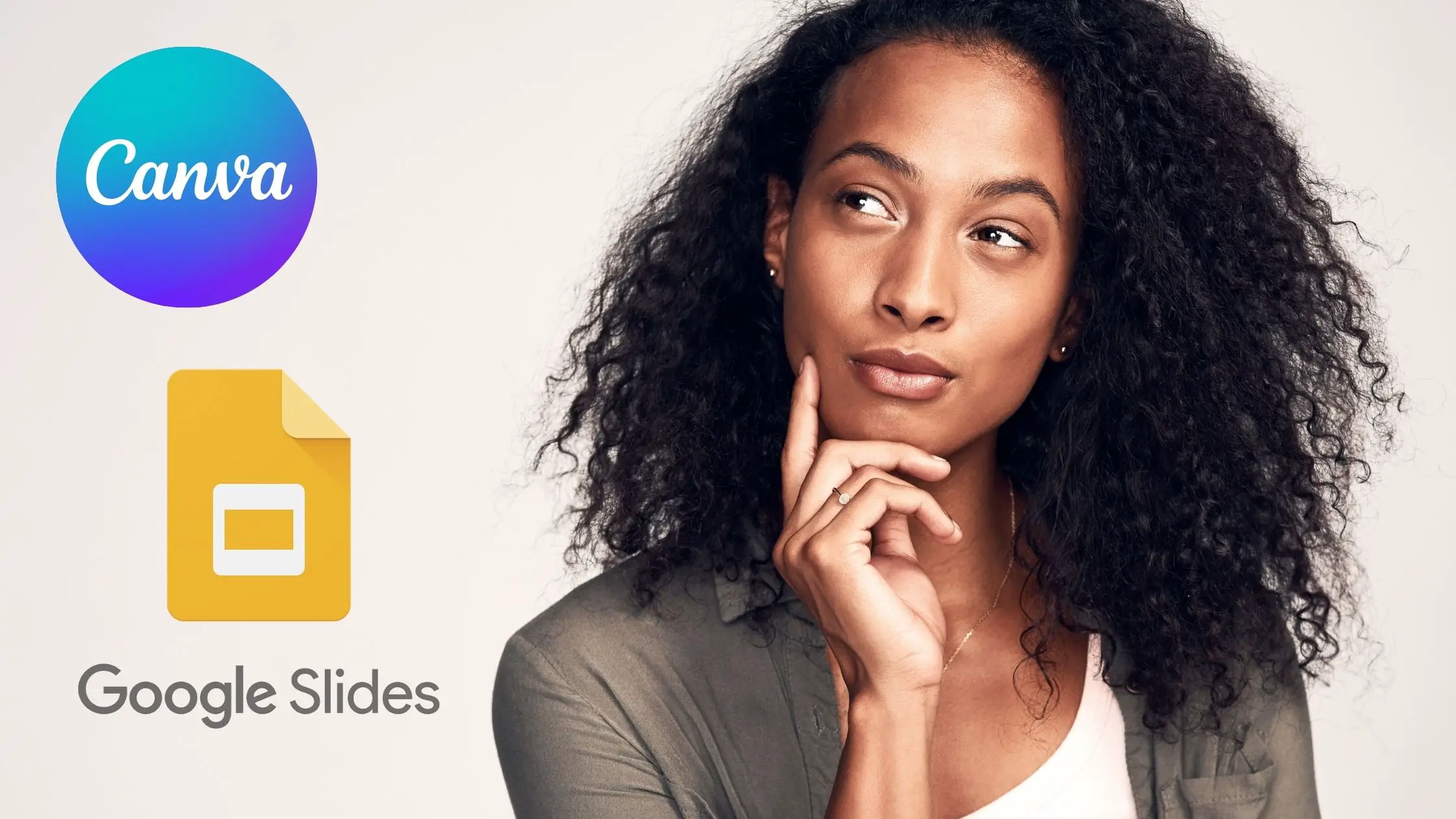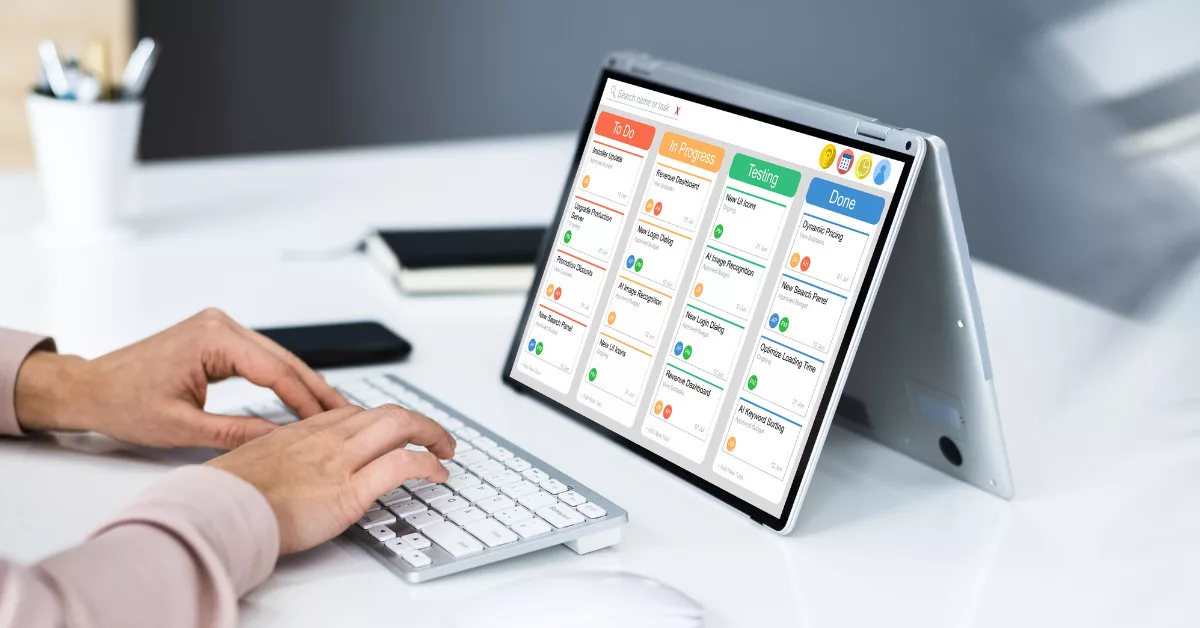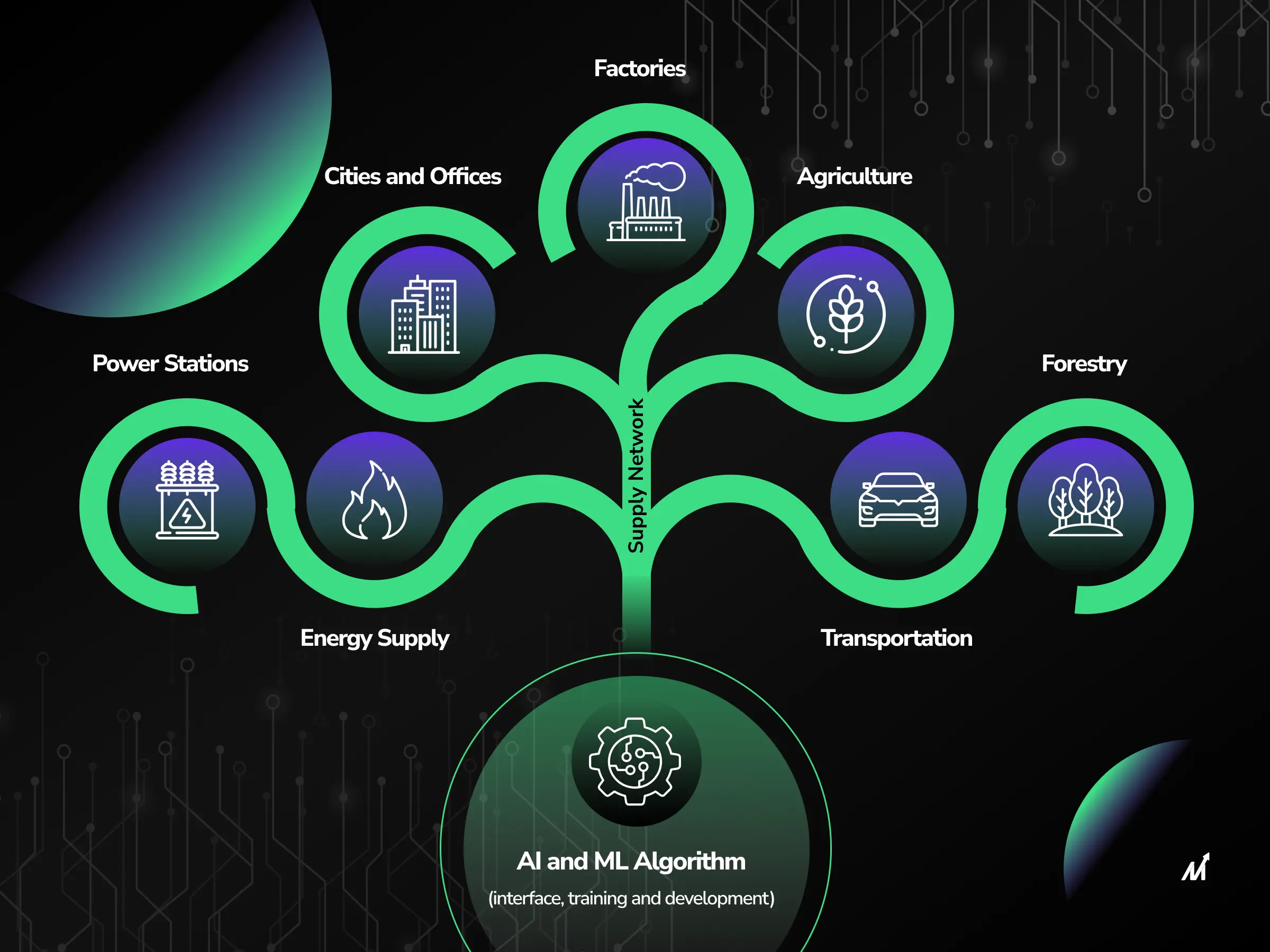Are you looking to import your Canva slides into Google Slides but not sure how to do it? Look no further, as we will explore the different methods you can use to seamlessly transfer your presentations. Whether you want to connect your Canva account to Google Drive, save your presentation as a PPTX document, or download your slides as images, we’ve got you covered. With step-by-step guidance, you’ll be able to edit and rearrange your Canva presentation in Google Slides with ease. Stay tuned to find out the best method that suits your specific needs and preferences.
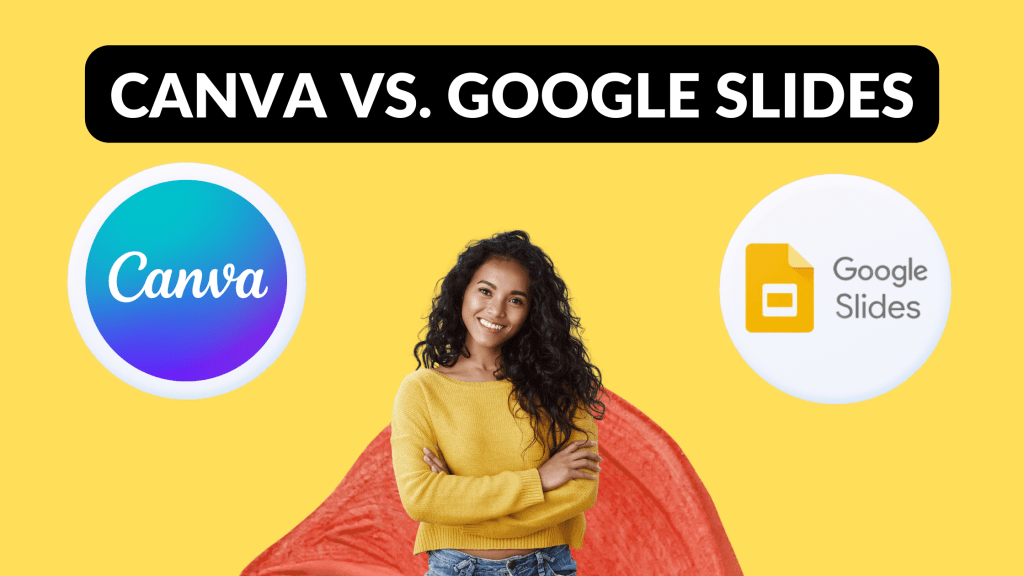
Connecting Canva to Google Drive
Open the Canva presentation and click on the ‘Share’ button
To begin the process of connecting Canva to Google Drive, open your Canva presentation and click on the ‘Share’ button located in the top right corner of the interface. This will allow you to access the sharing options for your presentation.
Select ‘More’ and then ‘Google Drive’
After clicking on the ‘Share’ button, select the ‘More’ option from the sharing menu. This will open a dropdown menu with various sharing options. From this menu, choose ‘Google Drive’ to connect your Canva presentation to your Google Drive account.
Choose ‘PPTX’ as the file type and save the file
Once you have selected ‘Google Drive’ as the sharing option, Canva will prompt you to choose the file type. Select ‘PPTX’ as the file type, which is compatible with Google Slides. After choosing the file type, save the file to your Google Drive account to complete the process.
Locate the file in Google Drive and open it with Google Slides
After saving the presentation in Google Drive, locate the file in your Google Drive account. Once you have found the file, right-click on it and select ‘Open with’ and then choose ‘Google Slides’ from the dropdown menu. This will open the Canva presentation in Google Slides for further editing and collaboration.
Save the file as Google Slides
Finally, to ensure that your Canva presentation is fully integrated into Google Slides, save the file as a Google Slides presentation. This step will allow you to take advantage of all the collaborative features and seamless integration that Google Slides offers.
Importing Canva Presentation as PowerPoint
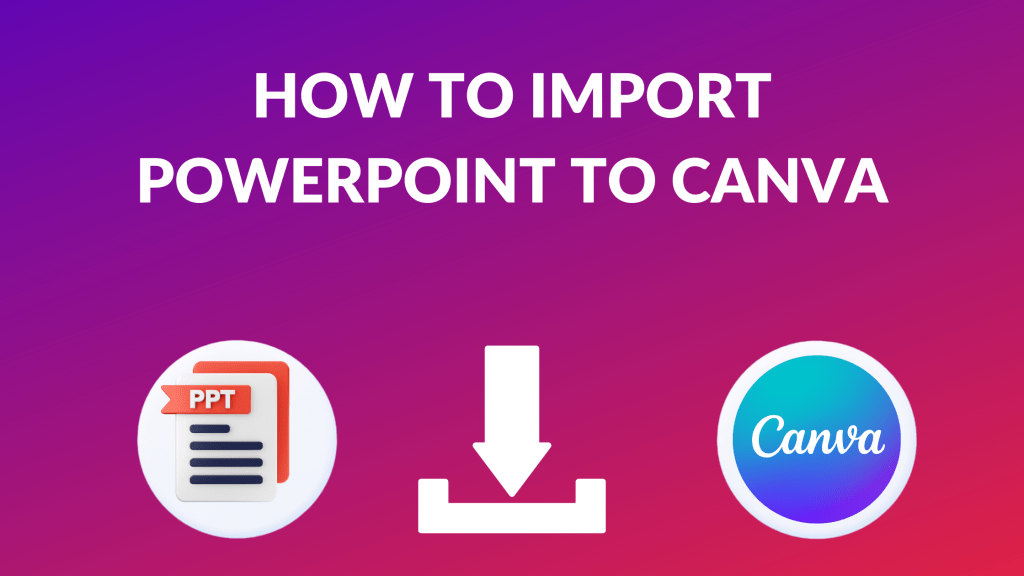
Converting Canva presentations to Google Slides offers various benefits, such as collaborative work and easy accessibility. Google Slides’ seamless integration and universal accessibility make it a preferred choice for professionals in various fields.
Click on ‘Share’ in Canva and select ‘More’
To start the process, click on the ‘Share’ button in Canva and select ‘More’ from the dropdown menu. This will open up additional sharing options, including the ability to download the presentation in various formats.
Save the presentation as a ‘Microsoft PowerPoint’ file
Once you have accessed the additional sharing options, select the ‘Download’ option and choose ‘Microsoft PowerPoint’ as the file format. This will save the Canva presentation as a PowerPoint file on your device.
Open Google Slides, create a new presentation, and import the slides
After saving the Canva presentation as a PowerPoint file, open Google Slides and create a new presentation. From the ‘File’ menu, select ‘Import slides’ and choose the option to upload the PowerPoint file from your device.
Choose which slides to import
Once the PowerPoint file is uploaded, you will have the option to choose which slides from the Canva presentation you want to import into Google Slides. Select the desired slides and complete the import process to have them added to your new presentation.
Additional Tips:
- It’s important to note that the formatting of the Canva slides may undergo some changes when imported into Google Slides. Be prepared to make adjustments to ensure the presentation looks as intended.
- Consider the purpose of the presentation and the level of customization required when choosing the method of importing Canva slides into Google Slides.
- Make use of Google Slides’ real-time collaboration features and seamless integration with other Google Workspace apps to enhance the functionality of your presentation.
Other Import Options
Canva offers several options for importing presentations into Google Slides, each with its own advantages.
Download Canva slides as images and import them into Google Slides
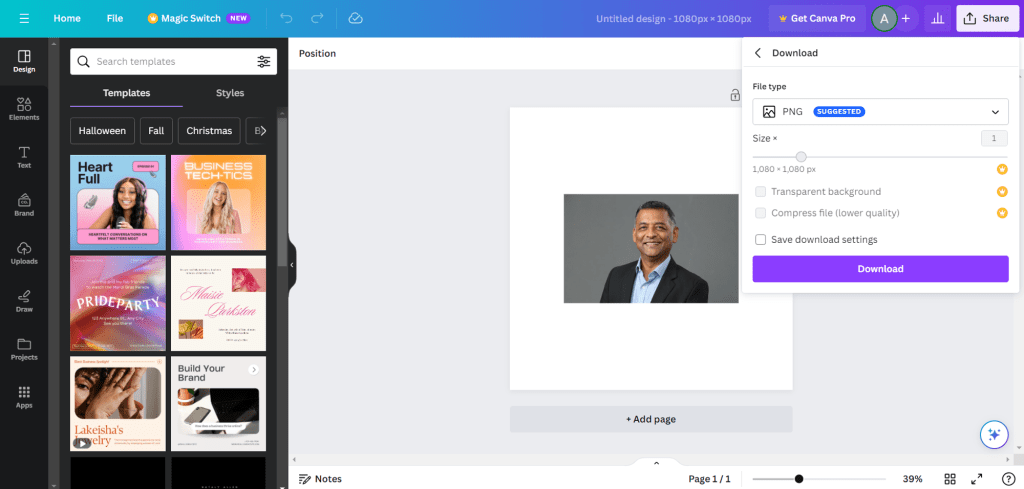
The first option involves connecting your Canva and Google Drive accounts, allowing for seamless sharing of your presentation directly to Google Slides. This method provides the ability to edit the slides within Google Slides, maintaining the flexibility of making changes as needed.
For example, if you have a Canva presentation that you want to further customize within Google Slides, this method allows for a smooth transition and continued editing capabilities.
Import fully designed Canva images as static images
The second option entails downloading your Canva presentation as a PowerPoint file and importing it into Google Slides. This method also allows for editing within Google Slides, providing another convenient way to transfer your presentation.
For instance, if you have a fully designed presentation in Canva that you want to import into Google Slides without losing any visual elements, this method ensures a seamless transition while retaining the original design.
Consider the advantages and choose the best method for your needs
Ultimately, the key is to consider the advantages and choose the best method for your specific needs. If flexibility and the ability to make edits within Google Slides are crucial, the first and second options are ideal. However, if a fully designed, static presentation is sufficient, the third option provides a simple and efficient solution.
It is essential to assess your requirements and the nature of your presentation before deciding on the import method, ensuring that the chosen approach aligns with your objectives and desired outcome.
conclusion
In conclusion, importing Canva slides into Google Slides can be done through various methods, each offering its own advantages. Connecting Canva to Google Drive allows for easy sharing and collaboration, while importing the presentation as a PowerPoint file ensures a seamless transition and retention of the original design. Consider the purpose of the presentation and the level of customization required when choosing the import method. Converting Canva presentations to Google Slides offers benefits such as collaborative work and easy accessibility. With these options available, you can choose the method that best suits your needs and preferences.