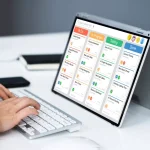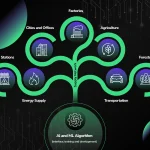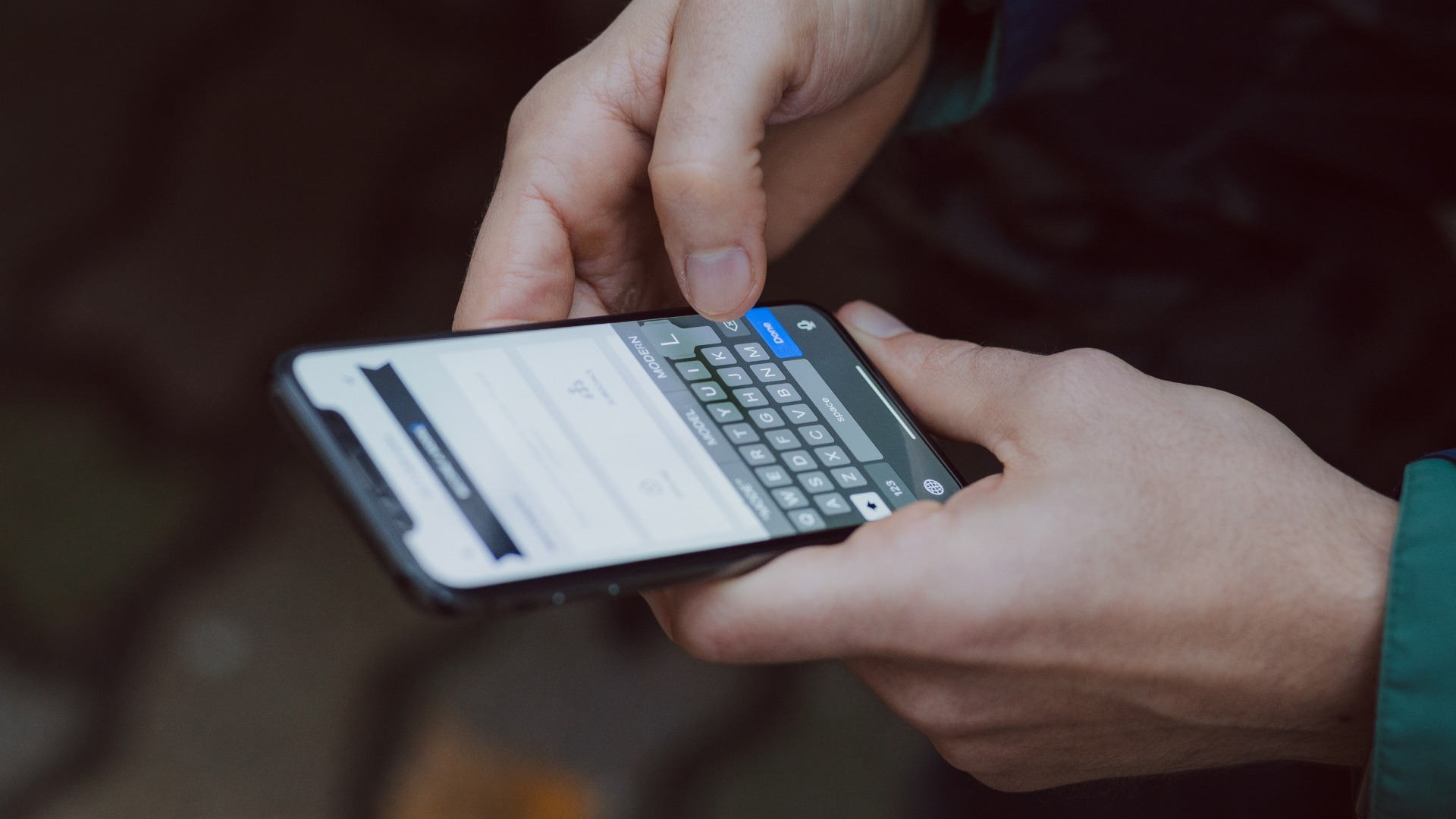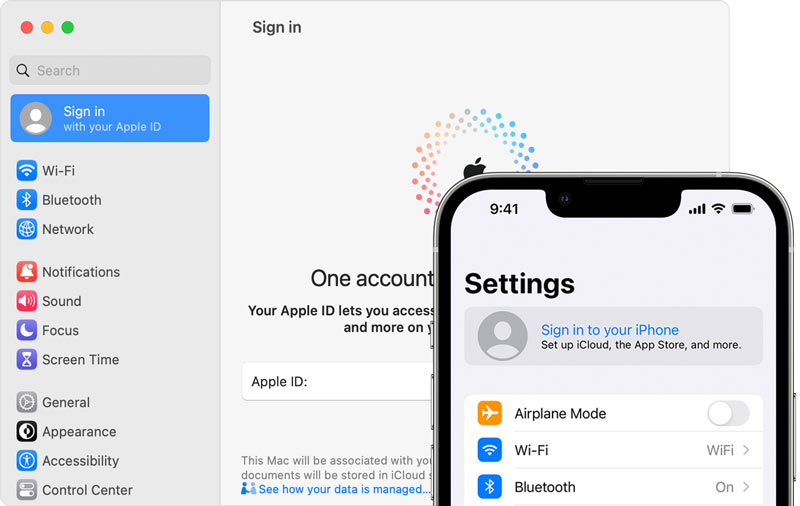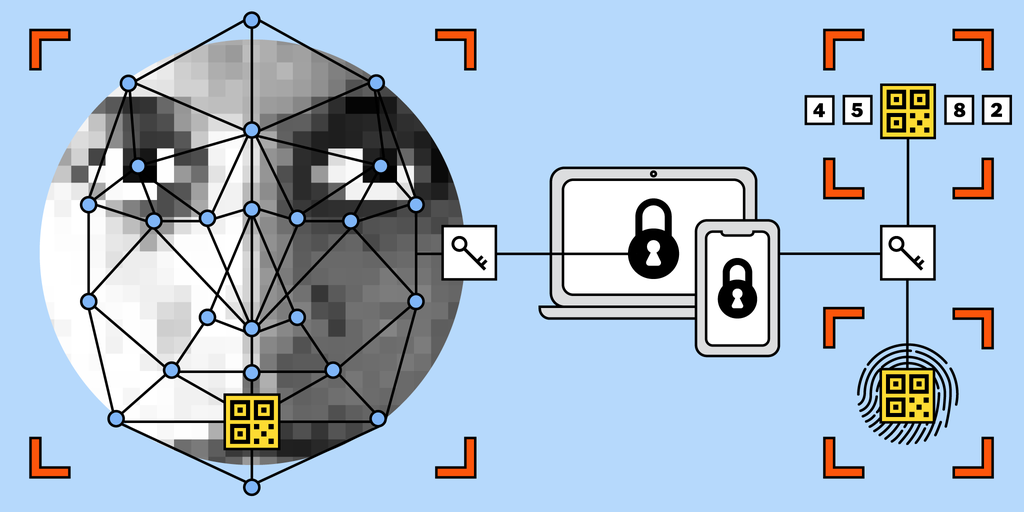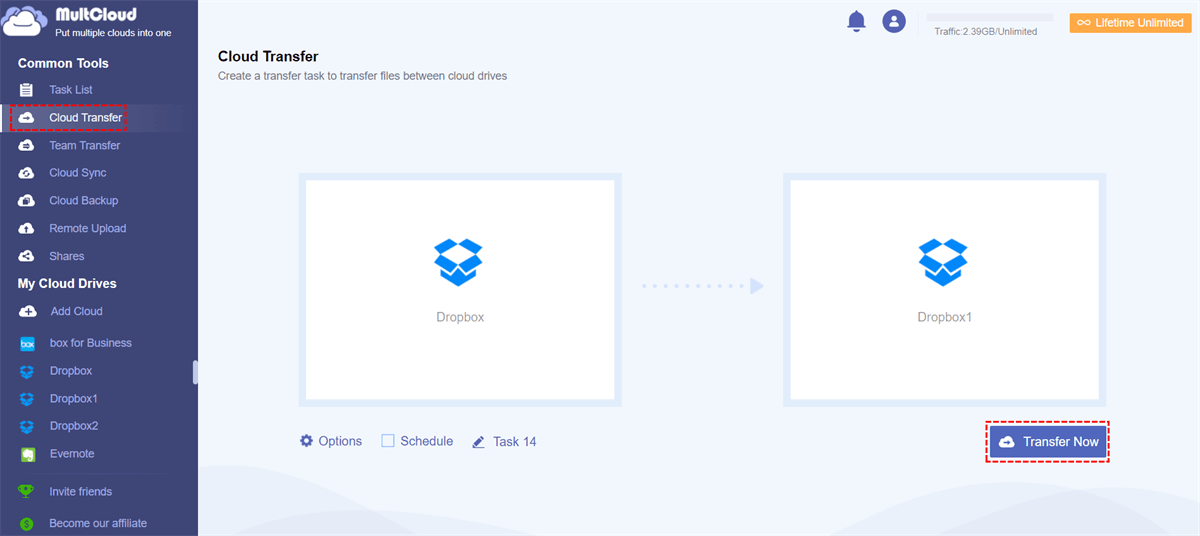Having different iCloud and iMessage accounts can lead to the frustrating error message “iCloud and iMessage accounts do not match.” This issue can cause inconvenience and potential data syncing problems across your devices. In order to resolve this issue, it is crucial to ensure that the same Apple ID is used for both iMessage and iCloud on all your devices. In this article, we will explore the steps to verify and synchronize your Apple ID for iCloud and iMessage, as well as provide guidance on how to contact Apple Support for further assistance if the issue persists. By following these steps, you can effectively resolve the issue of mismatched iCloud and iMessage accounts and ensure seamless syncing across your devices.
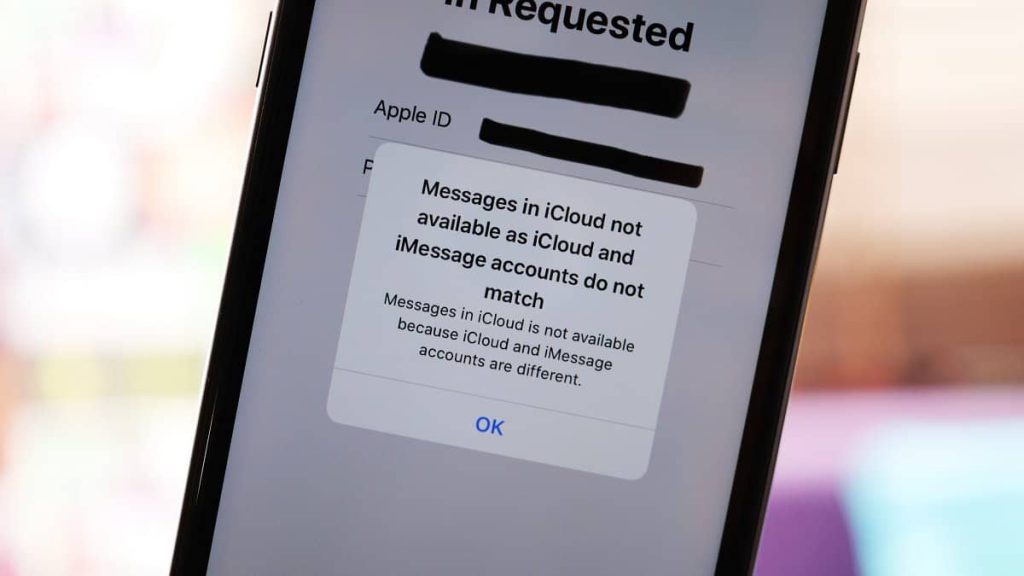
Verifying Apple ID for iCloud and iMessage
When experiencing the “iCloud and iMessage accounts do not match” issue, it is important to first verify the Apple ID in the Settings app. To do so, follow these steps:
- Open the Settings app on your iOS device
- Tap on your name at the top of the screen
- Scroll down and ensure that the Apple ID listed here matches the one you use for iMessage
- If the IDs do not match, sign out and sign back in with the correct Apple ID
Verifying the Apple ID in the Settings app ensures that it is consistent across all Apple services, including iMessage and iCloud, and can help resolve the mismatch issue.
Verify Apple ID in Messages app
In addition to checking the Apple ID in the Settings app, it is also crucial to verify the Apple ID in the Messages app. Here’s how to do it:
- Open the Messages app on your iOS device
- Tap on a conversation to open it
- Tap on the contact’s name or phone number at the top of the screen
- Verify that the Apple ID listed here matches the one you use for iCloud
- If the IDs do not match, sign out and sign back in with the correct Apple ID
Ensuring that the Apple ID in the Messages app aligns with the one used for iCloud can help in syncing messages across all devices and resolving the account mismatch error.
Synchronizing Apple ID for iCloud and iMessage
Signing out of current Apple ID
When facing the issue of iCloud and iMessage accounts not matching, the first step is to sign out of the current Apple ID on the affected device. This can be done by navigating to the “Settings” app, tapping on the user’s name at the top of the screen, scrolling down to “Sign Out”, and entering the Apple ID password to confirm the sign-out. It’s important to note that signing out of the current Apple ID will not delete any data from the device, but it will disable some features, such as iCloud backups and iCloud Drive access.
Step-by-step Instructions:
- Open the “Settings” app on the device
- Tap on the user’s name at the top of the screen
- Scroll down and select “Sign Out”
- Enter the Apple ID password to confirm the sign-out
Signing in with the same Apple ID used for iCloud
After signing out of the current Apple ID, the next step is to sign in with the same Apple ID that is used for iCloud. This can be done by going back to the “Settings” app, tapping on “Sign in to your iPhone” at the top of the screen, and entering the Apple ID and password associated with iCloud. Once signed in, the user can choose to merge or keep the data on the device, and iCloud services will be reactivated, allowing for the synchronization of messages across devices.
Step-by-step Instructions:
- Open the “Settings” app on the device
- Tap on “Sign in to your iPhone” at the top of the screen
- Enter the Apple ID and password associated with iCloud
- Choose whether to merge or keep the data on the device
Syncing Messages to iCloud
Are you facing the frustrating “iCloud and iMessage accounts do not match” error? If you need to transfer messages to a new Apple ID, FoneTool offers a comprehensive solution for iPhone data backup, transfer, and management. This error often occurs when different Apple IDs are used for iCloud and iMessage, causing messages to not sync across devices.
Transfer messages to a new Apple ID using FoneTool
FoneTool provides a user-friendly and efficient method for transferring messages between different Apple IDs. With its wide compatibility with iOS devices and Windows PC, it offers a simple solution to the complex issue of syncing messages to iCloud. By using FoneTool, users can easily backup and transfer their messages to a new Apple ID, ensuring seamless synchronization across all their devices.
Contacting Apple Support for Further Assistance
When experiencing the “iCloud and iMessage accounts do not match” error on your iPhone, it can be frustrating and confusing, especially when using the same Apple ID for both accounts. If you have already tried troubleshooting the issue on your own and the error message persists, seeking further assistance from Apple Support is the next step to resolve the issue.
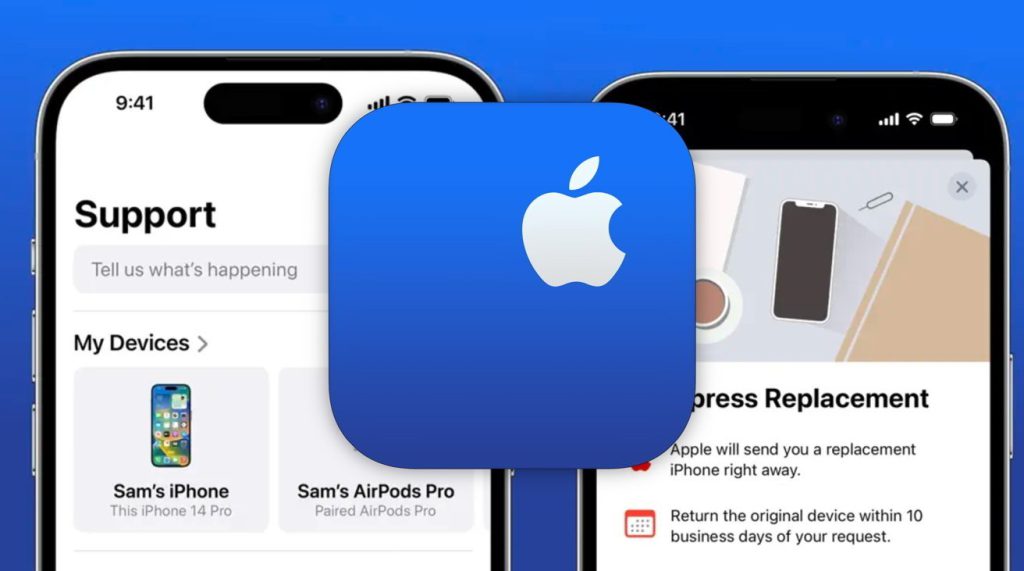
Seeking help from Apple Support if the issue persists
If you have attempted to resolve the iCloud and iMessage account mismatch on your own but have not been successful, reaching out to Apple Support is crucial. They have the expertise and resources to troubleshoot the issue thoroughly and provide personalized guidance to ensure that both accounts are using the same Apple ID.
Here are the steps you can take to contact Apple Support for further assistance:
Step 1: Visit the Apple Support website
Go to the Apple Support website and navigate to the section for iPhone or iCloud/iMessage issues. Here, you can find helpful articles, troubleshooting guides, and contact options to get in touch with Apple Support.
Step 2: Use the Apple Support app
If you prefer to seek assistance through a mobile app, download the Apple Support app from the App Store. The app provides a convenient way to access support resources and initiate a chat or phone call with an Apple Support representative.
Step 3: Contact Apple Support directly
If you prefer to speak with a support representative directly, you can contact Apple Support by phone. Be prepared to provide detailed information about the error message, steps you have taken to troubleshoot the issue, and any relevant device information.
By reaching out to Apple Support for further assistance, you can receive personalized guidance to resolve the iCloud and iMessage account mismatch, ensuring that you can access your messages seamlessly across your Apple devices.
conclusion
In conclusion, when facing the issue of iCloud and iMessage accounts not matching, it is important to first verify the Apple ID in the Settings app and ensure that it is consistent across all Apple services. If the IDs do not match, signing out and signing back in with the correct Apple ID can help resolve the mismatch issue. Additionally, using FoneTool can assist in backing up and transferring messages to a new Apple ID for seamless synchronization. If the issue persists, seeking help from Apple Support is crucial for further assistance. By following these steps and seeking the necessary support, users can effectively address the “iCloud and iMessage accounts do not match” error and ensure smooth functioning of their Apple services.